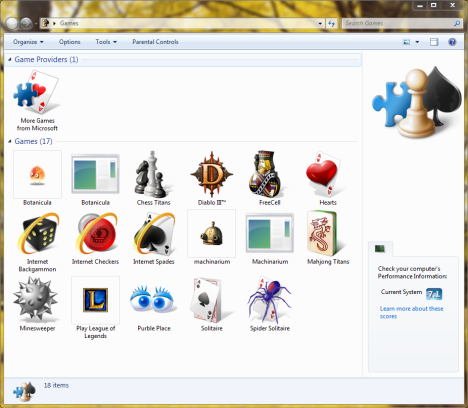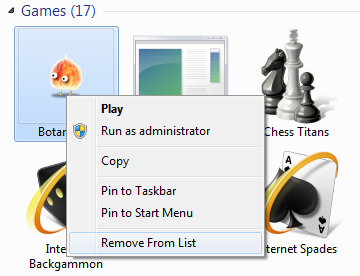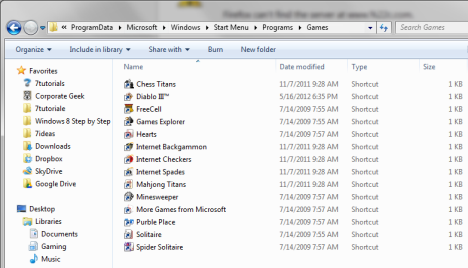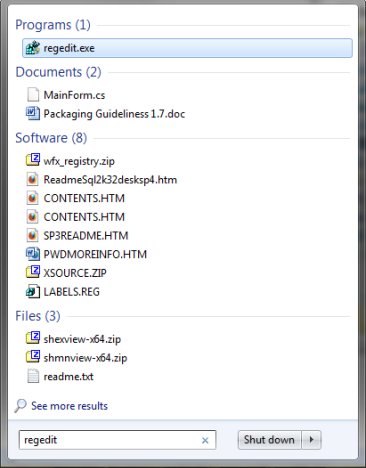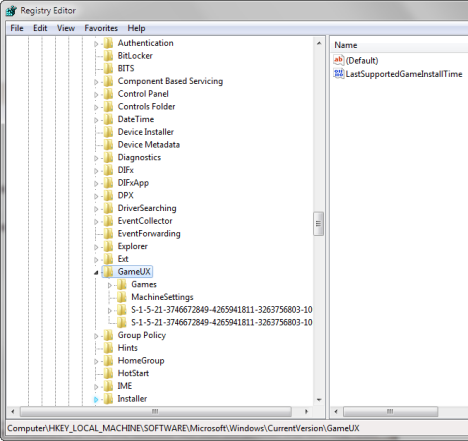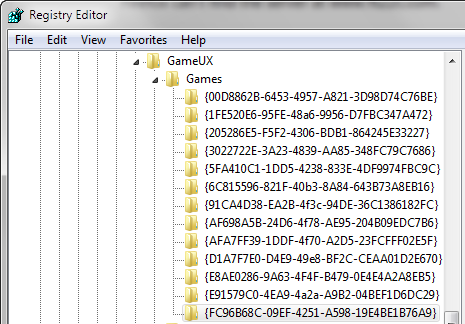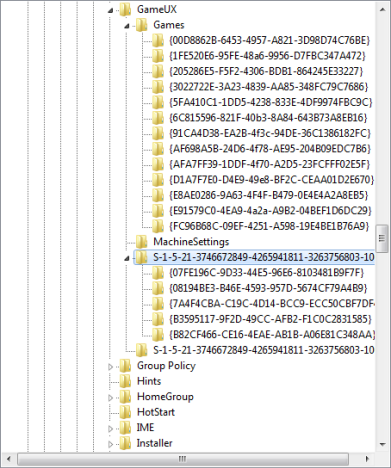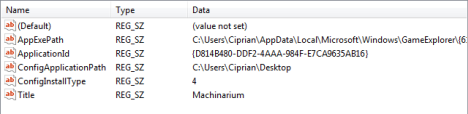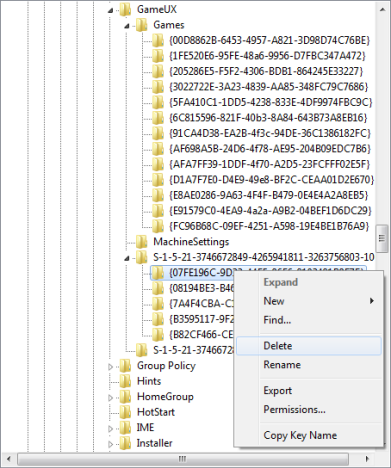The Games panel in Windows 7 is pretty awesome but it does have one issue: after you install and uninstall a few games, you can end-up having leftover shortcuts that are no longer valid and cannot be removed with ease. If you encounter this problem, this guide shows a few ways to remove these invalid shortcuts.
The Problem - Invalid Shortcuts in the Games Panel
If you install and uninstall lots of games and you also use digital distribution services for games, such as Steam, you can end-up having a mess in the Games panel. Some shortcuts will look good and work OK while others won't and they look as if they are invalid shortcuts.
Deleting Invalid Shortcuts - The Easy Way
Generally, all shortcuts have a contextual right click menu. If you right click on a shortcut, you should see a menu similar to the one below, which includes also the Remove From List option. Click on it and the shortcut is gone.
If this menu doesn't show up when you right click on a shortcut, the next step is to open Windows Explorer and make sure hidden files and folders are displayed. This is enabled from Folder Options. Here's a guide showing how to use it: How to Improve Windows Explorer Using Folder Options.
Then, browse to the following folder "C:ProgramDataMicrosoftWindowsStart MenuProgramsGames" and look for the invalid shortcuts you want removed. If they are there, delete them. If not... then you should read the advice in the next section.
Deleting Invalid Shortcuts - The Hard Way
If the steps detailed in the previous section don't help, then there's only one way left to get rid of the invalid shortcuts: editing the Windows Registry with regedit.exe.
Before you do it, it is best to make a system restore point so that you can revert back if you encounter problems. We have a complete guide on creating a restore point, published here:
What is System Restore and How to Create a Restore Point.
ONE LAST WARNING: If you follow this procedure make sure you delete only registry keys related to your games and nothing else. This guide is provided "as-is" without any warranties. If you delete the wrong keys and encounter problems with your system, we are not to be held responsible.
Now, search for the word "regedit" in the Windows 7 Start Menu and click on the regedit.exe search result.
Then, on the left side of the Registry Editor window, navigate to the following location: "HKEY_LOCAL_MACHINESOFTWAREMicrosoftWindowsCurrentVersionGameUX".
There you will find a few folders: one named Games, another named Machine Settings and a few others starting with S-1 followed by a long and random string of numbers.
In the Games folder there is information stored about the games you have installed with Windows 7. It is best not to fiddle with this folder.
The folders that interest you are those that start with S-1-. They have subfolders with registry keys about the games you installed after installing Windows. The number of folders that start with S-1- is equal to the number of user accounts existing on your Windows 7. There is one such folder for each user account. If an invalid shortcut exists for more than your user account, you should look also for the entries that exist for other user accounts.
If you click on each subfolder, you will see on the right-side panel keys with information, including the Title of the game or its ConfigApplicationPath - the location where its shortcut points to.
When you identify the game with the invalid shortcut you want to remove, right click on its folder on the left-side panel and click Delete. Before doing this, double check that you are deleting the correct folder.
Once you have deleted the folder for the invalid game shortcut, refresh the Games panel and the shortcut should no longer be available.
Conclusion
As you can see from this guide, deleting invalid shortcuts from the Games panel can be a pain at times. However, if you pay attention to this guide and follow our recommendations, you should be able to remove them relatively fast.