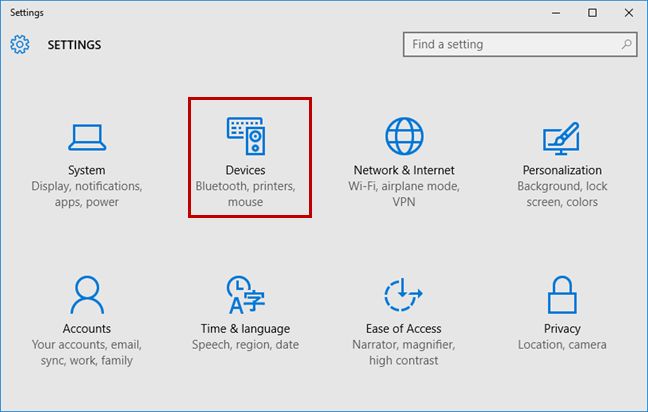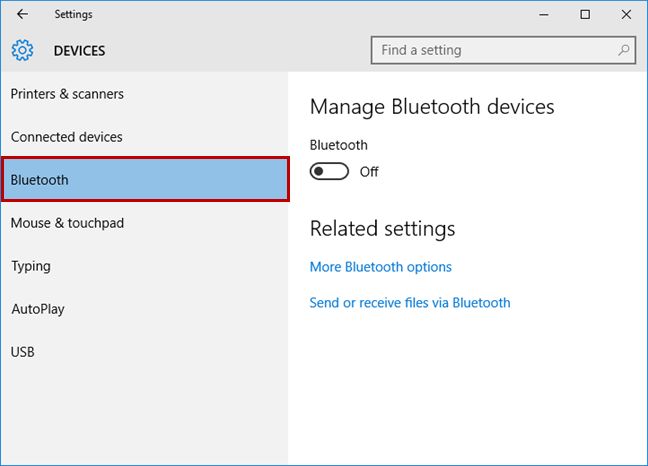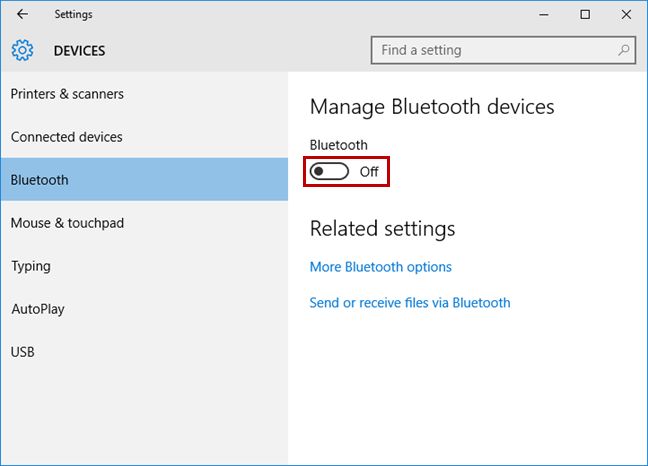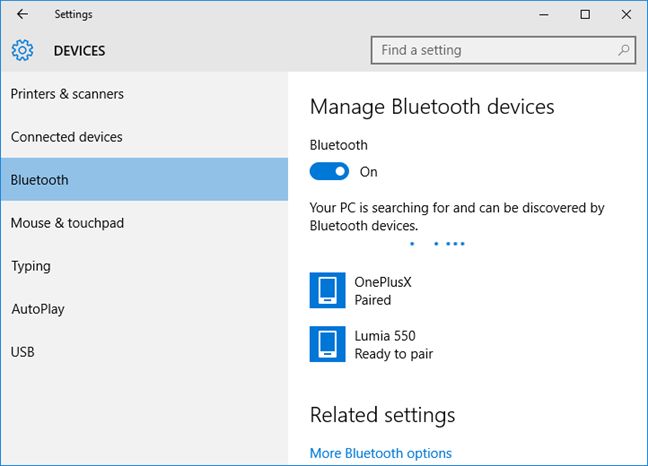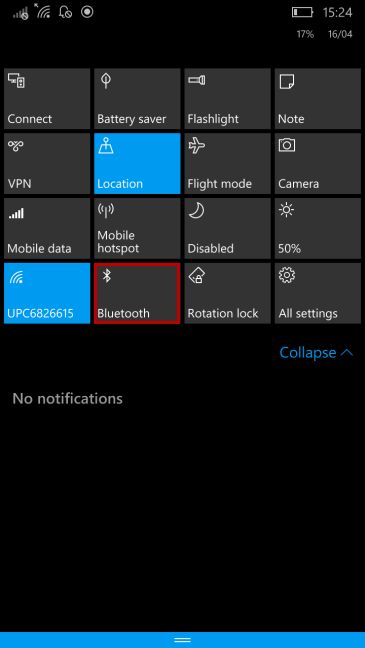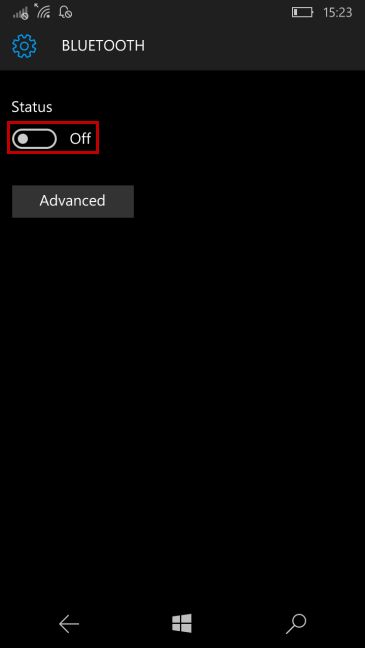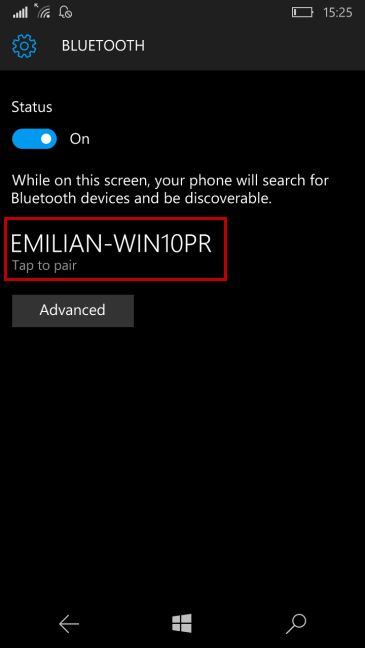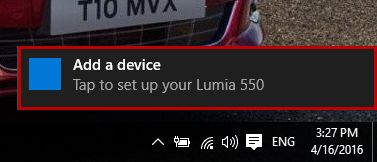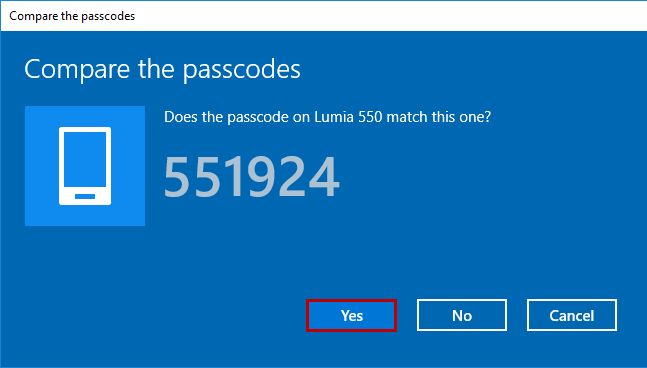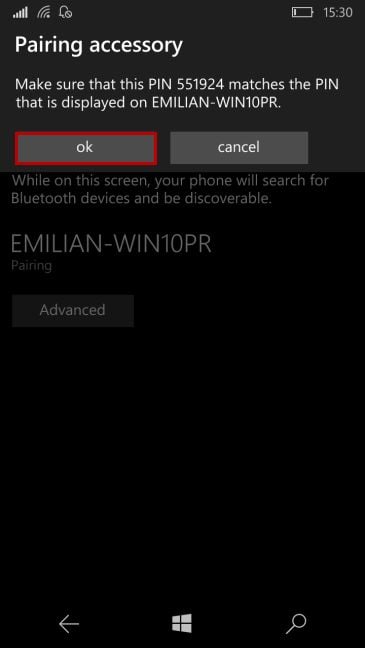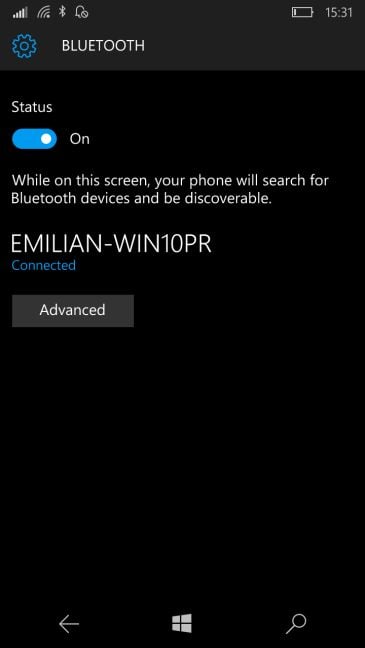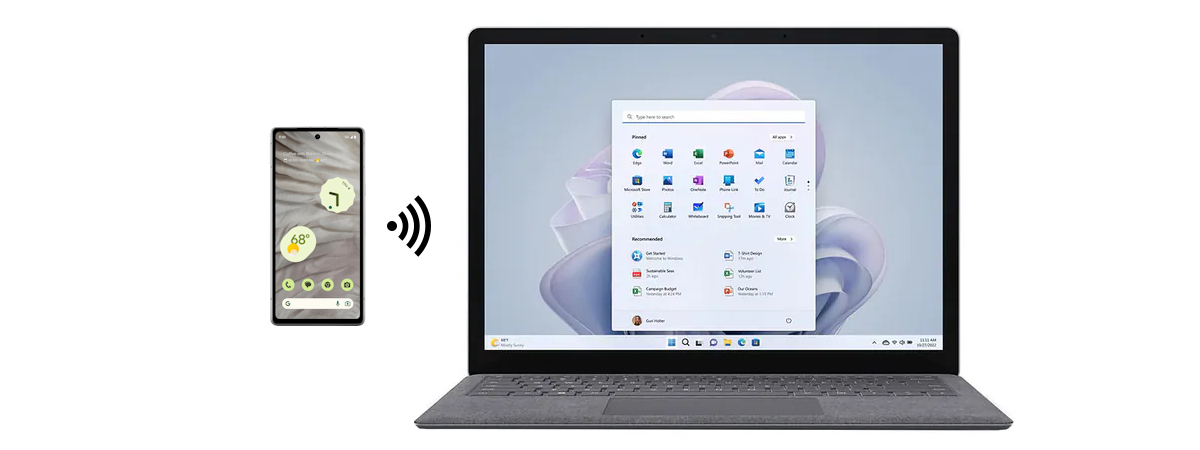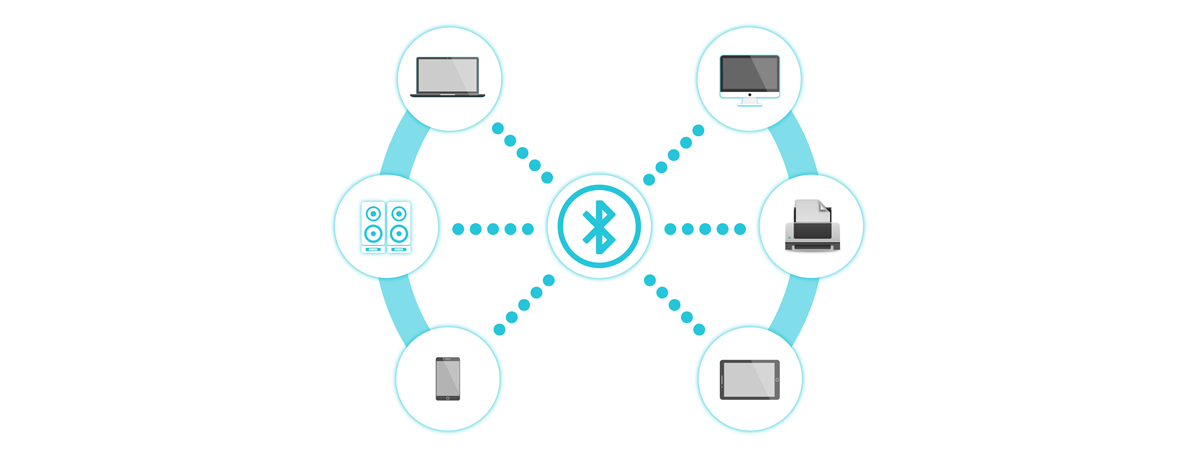
Have you been in a situation where you needed to transfer a file between two devices, but an Internet connection wasn't available at the moment? Well, there's a solution and it's called Bluetooth. Some may find the Bluetooth technology a little bit dated but it remains a practical and quick way of connecting two devices, so that you can transfer data between them. In this article, we will show you how to connect a Windows 10 Mobile smartphone to a Windows 10 computer or device using Bluetooth. There's quite a bit of ground to cover, so let's get started:
NOTE: For the purpose of this tutorial we used a laptop running Windows 10 and we paired it using Bluetooth with a Microsoft Lumia 550 smartphone with Windows 10 Mobile. The procedure involved is the same for pairing all Windows 10 Mobile smartphones with Windows 10 PCs.
Step 1: Enable Bluetooth on your Windows 10 PC or device
First, you need to enable Bluetooth on your Windows 10 computer or device. Open the Settings window and there, click or tap Devices.
Next, go to the Bluetooth section by selecting it the panel on the left.
Turn on Bluetooth, by turning its switch to the On position.
Once Bluetooth is activated, your Windows 10 PC or device will search for Bluetooth devices and it can also be discovered by other devices using Bluetooth.
Step 2: Turn on Bluetooth on your smartphone with Windows 10 Mobile
Next, you need to enable Bluetooth on your Windows 10 Mobile smartphone. Flick downwards to bring up the list of settings. Then, press and hold the Bluetooth button from the list of quick shortcuts and the Bluetooth screen is opened.
An alternative is to go to "Settings -> Devices -> Bluetooth".
In the Bluetooth window, set the Bluetooth switch to On.
Step 3: Connect the smartphone to the PC using Bluetooth
If you previously enabled Bluetooth on your Windows 10 device, your smartphone will find it and display it in the list of Bluetooth devices you can connect to. Tap the name of your Windows 10 PC or device to pair it to your Windows 10 Mobile smartphone.
You are notified on your Windows 10 PC or device about the smartphone you are trying to pair. Tap the notification to continue.
A window containing a passcode is displayed on your screen.
At the same time, that passcode also appears on your Windows 10 Mobile smartphone. Press OK on your smartphone and Yes on your Windows 10 PC, if the passcodes match.
Now, the Windows 10 PC or device is paired with your Windows 10 Mobile smartphone. To connect them, go to your smartphone and tap on the name of your PC, in the Bluetooth list. Once the status between the two devices is Connected , you can transfer files between these devices or perform other actions that involve your Bluetooth connection.
Please remember that the step with confirming the passcode/PIN is necessary only the first time you connect the two devices. Subsequent Bluetooth connections will be performed without confirming it.
Conclusion
As you can see, connecting a Windows 10 PC with a Windows 10 Mobile smartphone using Bluetooth isn't very complicated. Just follow these steps we described and you'll do just fine. If you have any issues or questions, don't hesitate to ask using the comments form below.