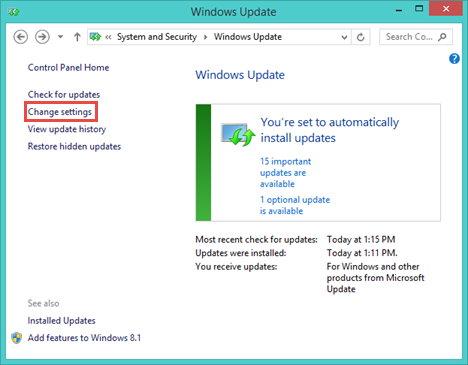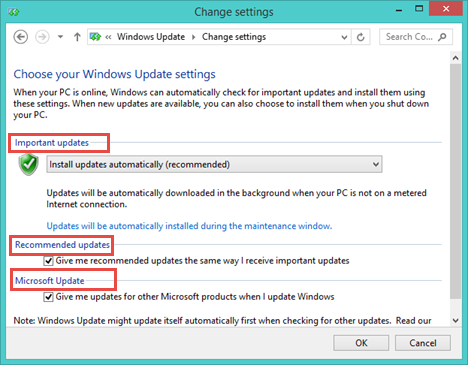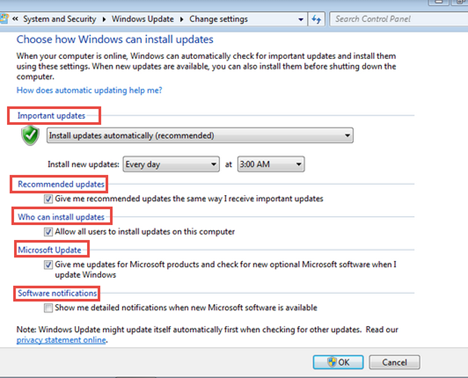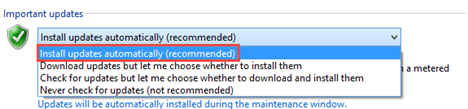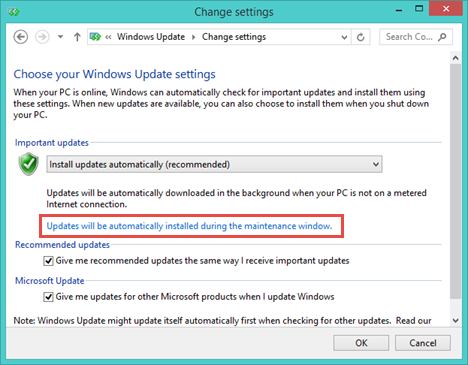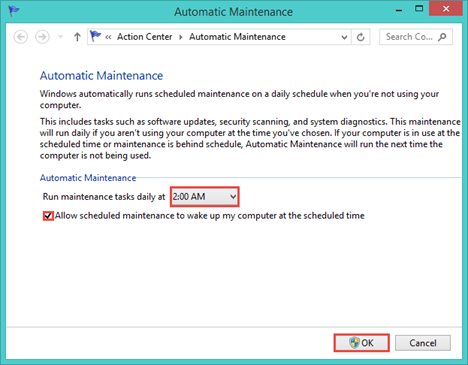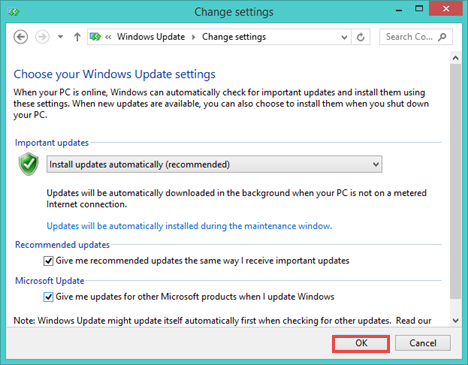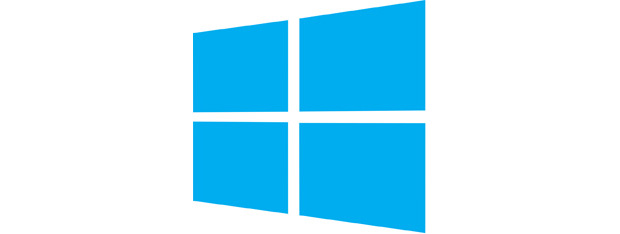
When your PC is online, Windows automatically checks for important updates and installs them using the Windows Update service, depending on the way it is configured. As always with Windows operating systems, Windows Update has a default set of settings for the way it works and you can customize them. In this guide we will share how to find all the available settings for the Windows Update service and how to customize them so that it works the way you want to.
Where To Find The Settings For Windows Update
First, open the Windows Update window. If you don't know where to find it, please, read our guide Check for Windows Updates, Learn What They Do & Block Those You Don't Need. Next, click or tap Change Settings from the left pane.
You will now see a list with all the available Windows Update settings. In Windows 8.1, the settings are split into three categories: Important updates, Recommended updates, and Microsoft Update.
In Windows 7 things are a little bit different. There are two additional sections: "Who can install updates" and "Software notifications".
How To Configure Windows Update Settings
First there's the Important updates section which allows you to choose among several alternatives for how your computer gets important updates installed. First, there's "Install updates automatically". If you choose this option, Windows will automatically download and install updates when the computer is connected to the Internet.
The other options are: "Download updates but let me choose whether to install them", "Check for updates but let me choose whether to download and install them" and "Never check for updates". Both Microsoft and our team recommend you to go with the first option so that you are always up to date with the latest fixes.
If you have selected "Install updates automatically", you will also have the option to set when these updates get installed. To do that, click or tap "Updates will be automatically installed during the maintenance window".
Now, the Automatic Maintenance window will open. Windows 8.1 automatically runs scheduled maintenance on a daily schedule when you are not using the computer. These tasks include software updates, security scans and system diagnostic. The best option is to choose an hour when you're not using your computer but the computer is turned on. If you want, you can check the box "Allow scheduled maintenance to wake up my computer at the scheduled time", so your computer will run the daily task even if the computer is in Sleep mode. After you set everything, click or tap OK.
The Windows 7 version of this feature is quite similar, except for the fact that you can set when you want to install updates without opening the Automatic Maintenance window. It's recommended that you set the installation to occur everyday, when you are not using your computer but the computer is turned on.
In the Recommended updates section you can select if you want recommended updates to be installed together with the important ones. For more information about the difference between recommended and important updates, check this guide: Check for Windows Updates, Learn What They Do & Block Those You Don't Need.
The section called Microsoft Update is available only if you have other Microsoft software installed, such as Microsoft Office, Windows Essentials, Silverlight and so on. If the check-box from this section is enabled, Windows Update will automatically check for updates available for the Microsoft applications that you are using. This applies to Windows 7 too.
Next, we will focus on the two additional features that are specific to Windows 7. First, there's "Who can install updates". If the the box isn't checked, you can install updates only if you are logged in with an administrator account. If you check the "Allow all users to install updates on this computer" box, you will allow other users on your computer to install updates, even if they might not be administrators. It's recommended that you check this box and enable this setting.
In the Software notifications section you can set whether Windows Update will notify you when new software is available from Microsoft. Configure this setting as you prefer.
When you are done configuring everything, don't forget to click or tap OK to save all the changes that you have made.
Conclusion
As you can see, configuring the settings for the Windows Update service is relatively simple and you can be done with it in only a few minutes. If you encounter any problems during this procedure or you have some additional questions don't hesitate to write to us using the form below.