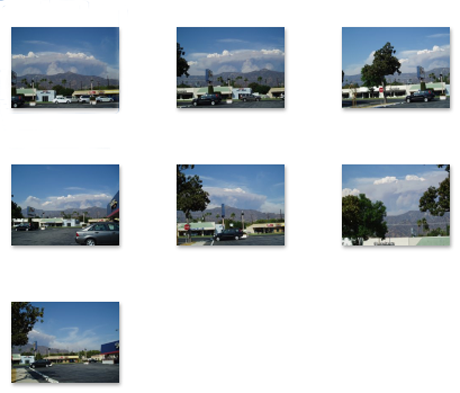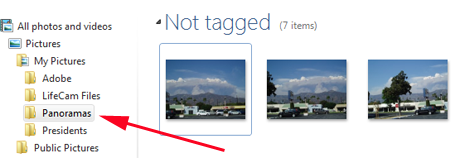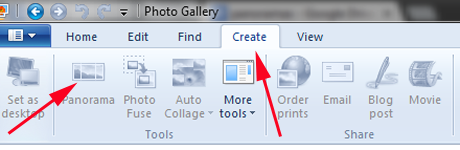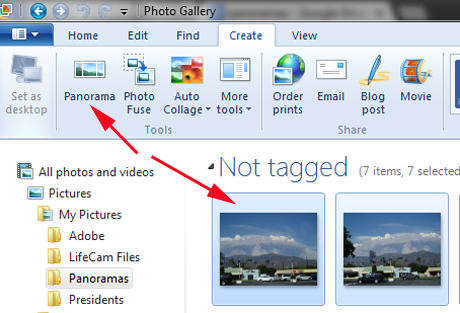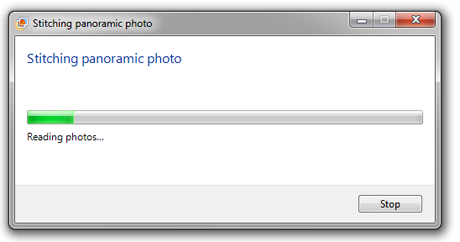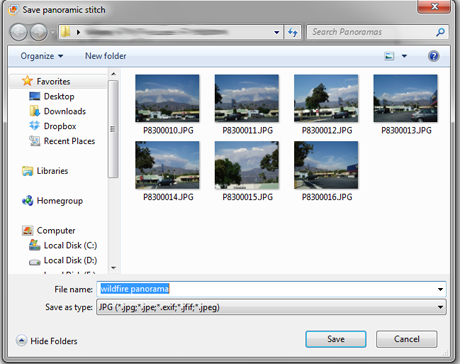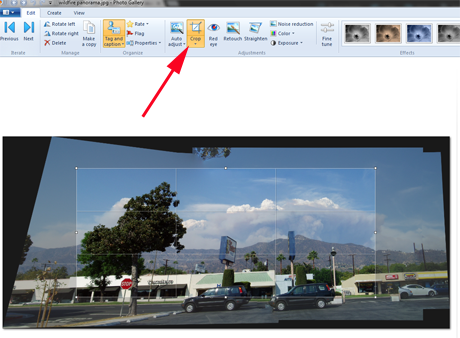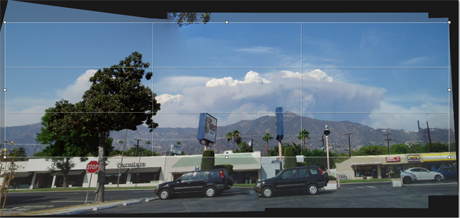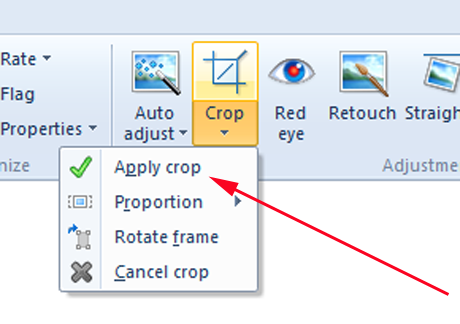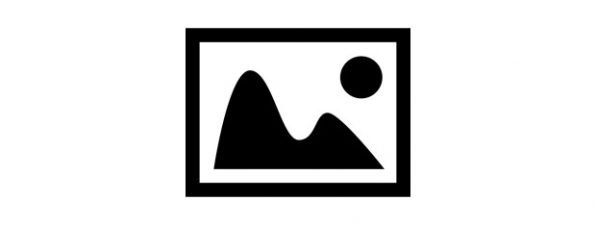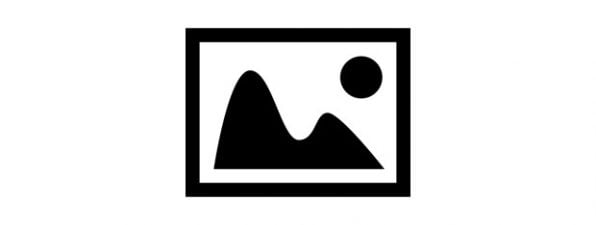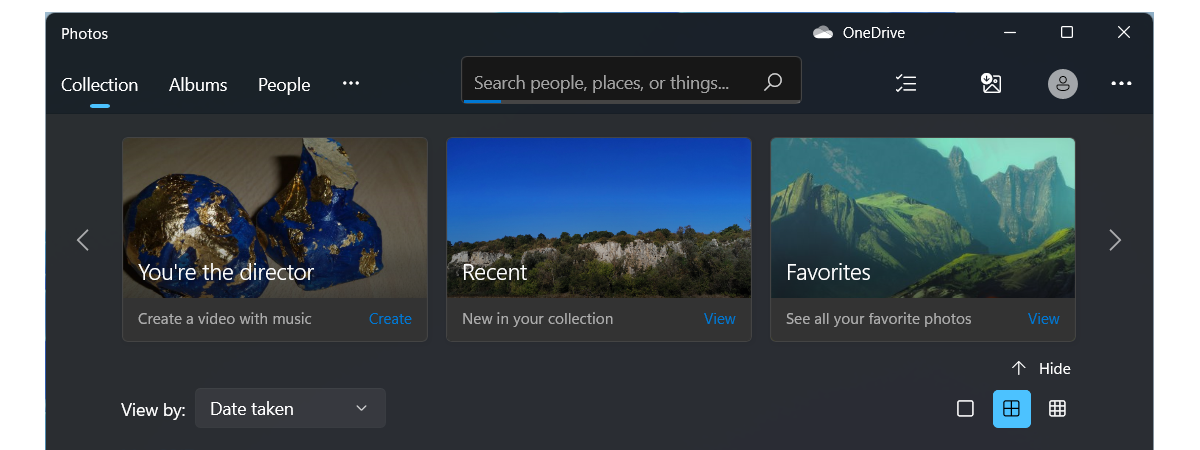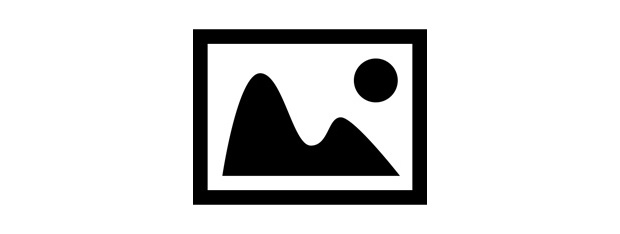
Do you remember those little disposable panorama cameras? They let you take a few very wide photographs on a roll of 35mm film. Since the advent of digital cameras, making panoramic photos has been done by merging several photographs together and, in the beginning, that was something you could only do with expensive editing software. Now, anyone can make a panorama using Windows Photo Gallery and the process could not be easier. Here's how.
The Requirements for Making Panoramas
I'm going to assume you've got Photo Gallery installed, and that you know the basics of using it. If this isn't the case, we have quite a few good tutorials you'll want to read first. Start here: How to Edit Photos with Windows Photo Gallery.
First of all, you will need some photographs. They should be of the same subject, taken from pretty much the same position but from different angles, with enough overlap so that the software can find a common frame of reference in each one. You will also want to pick photos that are visually interesting, so that there is plenty of detail to stitch together, and for the most part you want to avoid photos that have a lot of motion or a lot of people in them. In fact, this works best without people, animals or other objects that can move unless they stay in the same place and position through multiple pictures.
You will need at least two photos, but three or more would be better.
For this tutorial, I am going to use a series of photos I took of the smoke clouds from a wildfire north of my home in California.
You will want to create a new folder in Photo Gallery for your panorama. I've called mine Panorama, but you can call it whatever you like. It makes it easier if all the photos you want to use are in their own separate space. Remember, copying files into a Photo Gallery folder does not change the original files or their location in any way.
How to Create a Panorama in Windows Photo Gallery
Once you have your photos all together, click the Create tab. You may find that the Panorama button is greyed out.
This is because you have not yet selected any photos to include in your panorama. If you have only the photos you want to use for your panorama in that folder, click to select one photo and then press Ctrl + A on your keyboard to select all the photos in the folder. Then you'll see that the Panorama button is ready to use.
Now, you have to do something really, really difficult... click Panorama. 🙂
You'll get a message that Photo Gallery is stitching the photos together. This process does not take long.
When the photos are stitched, you'll be asked for a name for the new panoramic photo. Type in whatever you like and click Save. The default image type is JPG, but you can choose another image type if you prefer.
And presto, your panorama appears.
Because of the process used to stitch the photos together, the edges of the panorama will be irregular, and you may notice some visual mistakes. In the picture above, see the center, where the same car appears to be in two different positions, and the lower right hand side where there is a partial image of a car.
How to Improve the Panorama You Just Created
You can edit your panoramic photo any way you want. You'll probably want to crop it to make the edges even, at the very least. Click on the Edit tab and then click Crop.
A box will appear on your panorama. Drag the edges to crop the panorama to your liking. Here you can see I've dragged the box to remove the visual glitches and a bunch of uninteresting parking lot in the foreground.
Click on the Crop button again, and then click Apply Crop.
And there you have it, the finished panorama.
Conclusion
Making panoramas with Windows Photo Gallery is spectacularly easy. I think once you have tried it, you'll be on the lookout for more subjects to turn into panoramas. They can be a lot more visually interesting than any one photo alone. If you've tried making panoramas, tell us about your experience in the comments below.