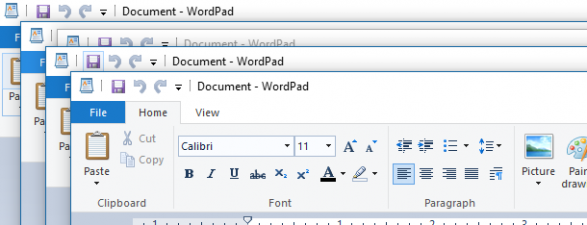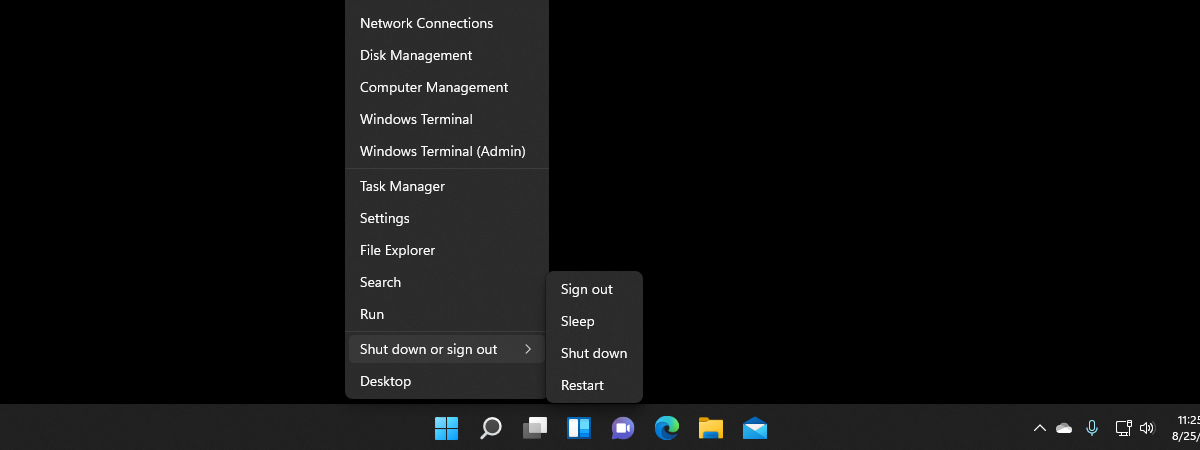
The WinX menu was first rolled out with Windows 8. Also known as the Power User menu, it has been integrated by default within the operating system ever since. In Windows 10 and Windows 11, the WinX menu has evolved to include new shortcuts to different configuration and management tools primarily used by power users. Read this guide to answer the question “What is the WinX menu?” and to find out how to open and use this handy tool in Windows:
What is the WinX menu from Windows?
The WinX menu or Power User menu is a pop-up menu included in Windows that contains shortcuts to useful tools and apps found within the operating system. Since Microsoft did not give it an official name, users and websites started calling it the WinX menu, based on the keyboard shortcut that launches it (Windows + X).
As you can see below, there aren’t many differences between the WinX menu in Windows 10 (on the left) and Windows 11 (on the right). Let’s go over the shortcuts included in the Power User menu, one by one:
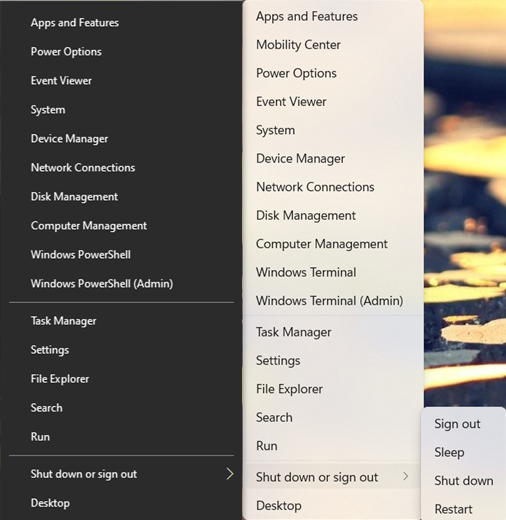
The WinX or Power User menu in Windows 10 and Windows 11
- Apps and Features - opens the Settings app to the Apps & features section, where you can change, repair, and uninstall apps in Windows 10 and Windows 11.
- Mobility Center - opens the Windows Mobility Center, where you can review and change settings for mobile Windows devices, like laptops and tablets.
- Power Options - opens the Settings app to the Power & sleep section in Windows 10 or the Power & battery section in Windows 11, where you can change the active power plan for your device.
- Event Viewer - opens the Event Viewer, which comes in handy if something goes wrong on your operating system.
- System - opens the Settings app to the About window, where you can find basic information about your device, like its processor, installed RAM, or the Windows edition.
- Device Manager - opens the Device Manager, where you can see and manage your Windows hardware and drivers.
- Network Connections - opens the Settings app to the Network & internet section, where you can see and manage your network connections.
- Disk Management - opens the Disk Management tool, where you can tinker with your disks and partitions.
- Computer Management - opens the Computer Management panel, which lets you access a collection of useful Windows administrative tools.
- Windows PowerShell - shortcut available in Windows 10; opens PowerShell.
- Windows PowerShell (Admin) - shortcut available in Windows 10; opens PowerShell with administrative permissions.
- Windows Terminal - shortcut available in Windows 11; opens Windows Terminal.
- Windows Terminal (Admin) - shortcut available in Windows 11; opens Windows Terminal with administrative permissions.
- Task Manager - opens the Task Manager, where you can manage running apps and processes.
- Settings - opens the Settings app, where you can configure in detail how your operating system works.
- File Explorer - opens File Explorer, where you can access and manage your files and folders.
- Search - opens a Search window that you can use to find stuff on your PC or the web.
- Run - opens the Run window, where you can execute Windows commands and files.
- Shut down or sign out - opens a menu with four options: Sign out, Sleep, Shut down, and Restart.
- Desktop - takes you to the desktop in Windows 10 or Windows 11.
How to open the WinX menu in Windows
Regardless of the Windows version you’re using, the easiest way to access the WinX menu is to simultaneously press Windows + X on your keyboard.
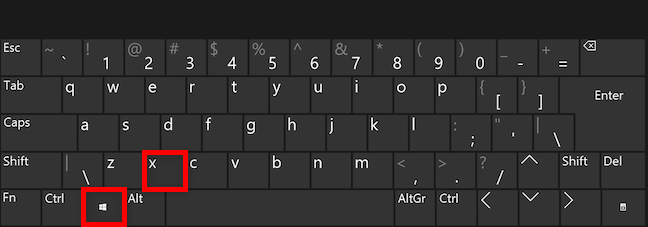
Use a keyboard shortcut to access the WinX menu in Windows
You can also right-click or press-and-hold on the Start button, which is displayed in the lower-left corner of the screen in Windows 10.
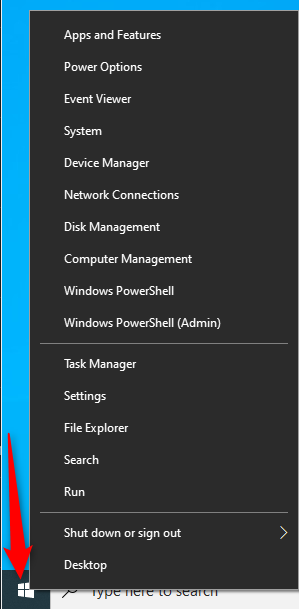
Right-click or press-and-hold on the Windows 10 Start button
In Windows 11, the Start button is found at the bottom of the screen. Right-click on it or press-and-hold on a touchscreen to open the WinX menu.
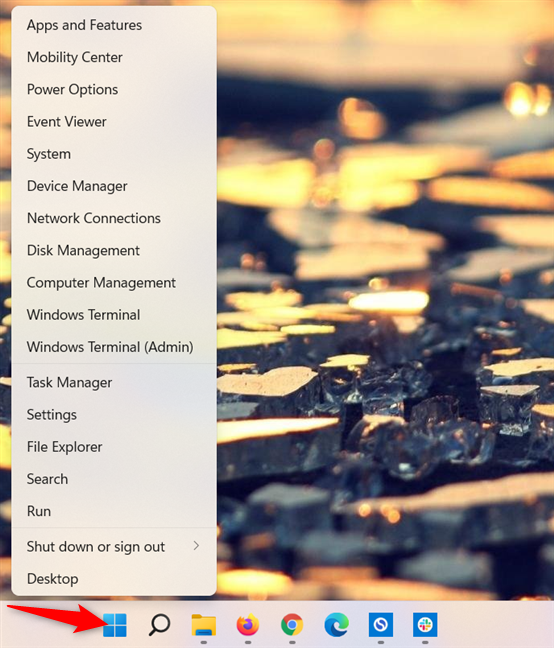
Right-click or press-and-hold on the Windows 11 Start button
How to use the Power User menu in Windows 10 and Windows 11
You can use the WinX menu just like any other contextual menu in Windows: click or tap on a shortcut to access the tool or app you need. However, if you used the Win + X shortcut to access the Power User menu, you can continue using your keyboard to access the entry you want. Press the key corresponding to the underlined letter in every entry to access that option. For instance, pressing V starts the Event Viewer, and you can press the U key to open the “Shut down or sign out” submenu and then R on your keyboard to restart Windows 11 or Windows 10.
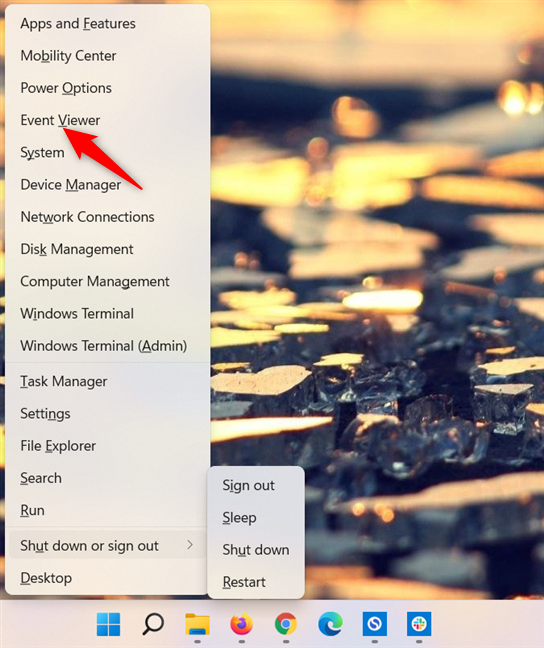
Use Win + X and then V to start the Event Viewer in Windows
TIP: Did you know that you can customize the WinX menu to include the apps and system tools you need?
Do you find the WinX menu useful?
We think the Power User menu is a convenient way of accessing some important tools and apps on your Windows computer or device. We use it often, especially when we need to quickly access tools like the Windows Terminal or Device Manager. Before you close this guide, let us know if you find the WinX menu helpful. What do you access most often? Let us know in the comments.