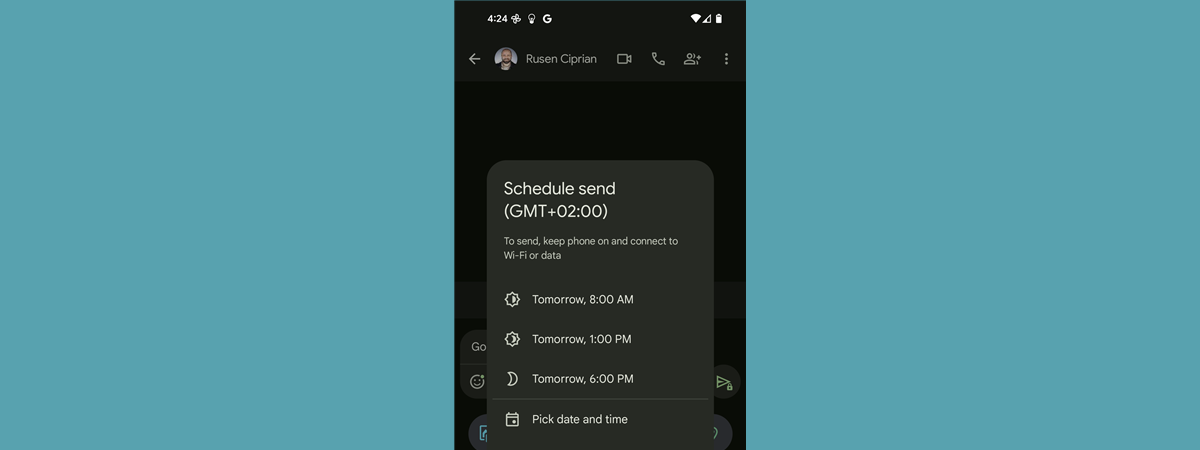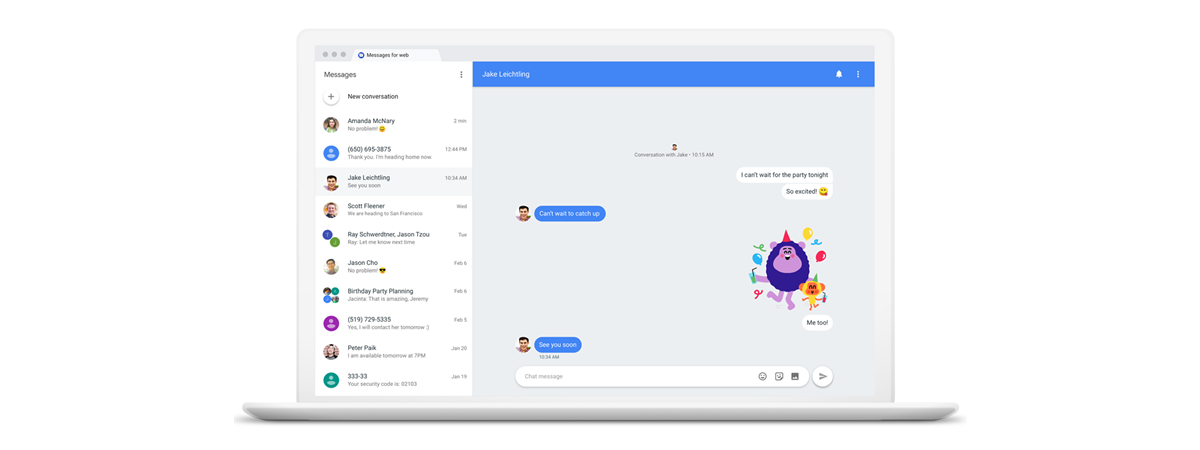
Sometimes it’s easier to send a text message from the computer than to reach for your smartphone. Maybe you’re at work or just spending most of your time in front of a PC, like yours truly. Or perhaps you find it more comfortable to send a text from the computer, especially when it comes to a long SMS. Luckily, Google offers a service called “Messages for web,” which lets you text from your PC using your favorite web browser. Read this guide to find out how to text from your computer when you’re using an Android smartphone, including Samsung Galaxy devices:
NOTE: This guide explains how to send texts from a computer with Google Messages. However, you can also use Windows’ Your Phone app with Android smartphones to text, make calls, and more. Remember that these apps only work as long as your phone is turned on and connected to a network. Sent messages count toward your texting plan.
First things first: Make sure you’re using Google’s Messages app
In order to use Messages for web to send a text from the computer, you need the Messages app from Google. Most Android smartphones are using Google’s Messages app as their default. However, some manufacturers like Samsung have their own Messages app included on their Android devices. One way to tell the difference is by looking at the icon of your messaging app. For instance, on a Samsung Galaxy device, you can clearly see the difference between the two icons: for the Messages app from Google, the icon is a chat bubble with three horizontal lines, while Samsung’s Messages has a chat bubble with three dots (...).
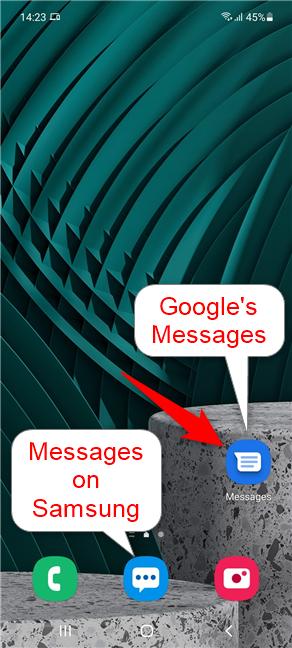
Make sure you're using Google's Messages app
If you already have Google’s Messages app, skip to the next step of this guide. However, if the icon on your device is different from the one indicated above, use the Google Play Store to install the Messages app from Google.
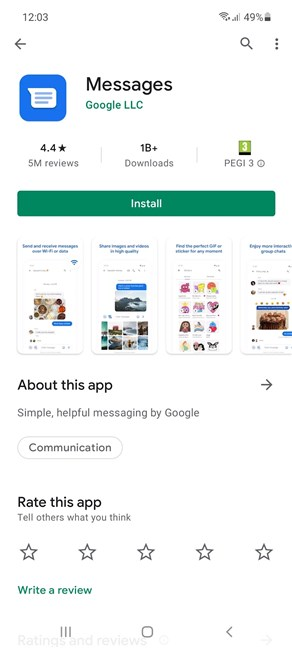
Get the Messages app from Google to text from your PC
When you first open the app on a Samsung Galaxy device, you are notified that you must make Messages the default SMS app to use it. Tap on the “Set default SMS app” button.
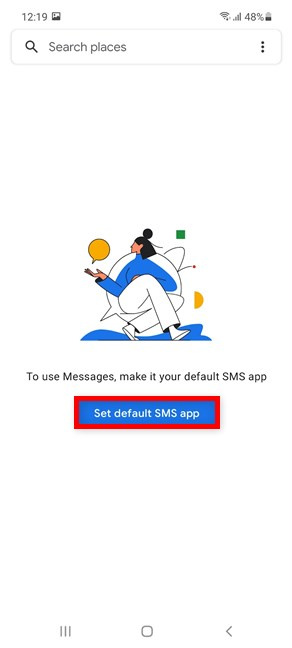
Set Google's Messages as the default SMS app on a Samsung Galaxy
In the pop-up, tap on the correct app to select it and tap on “Set as default” to confirm your choice.
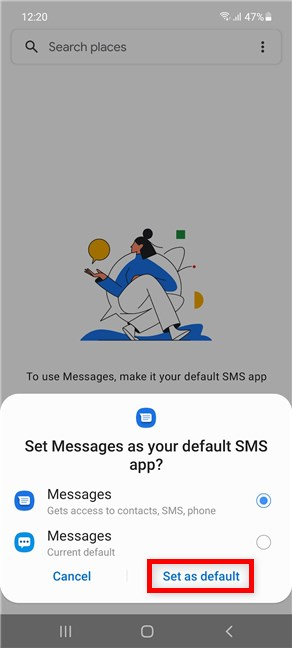
Press Set as default again to confirm the default messaging app
Once you do this, your Android smartphone uses Google’s Messages app as the default. You can now follow the next steps in this tutorial to text from the PC or send an MMS from your computer.
Step 1. Use your favorite web browser to go to messages.android.com
In your web browser, go to Messages for web. You should see a page similar to the screenshot below, with one big QR code in the middle.
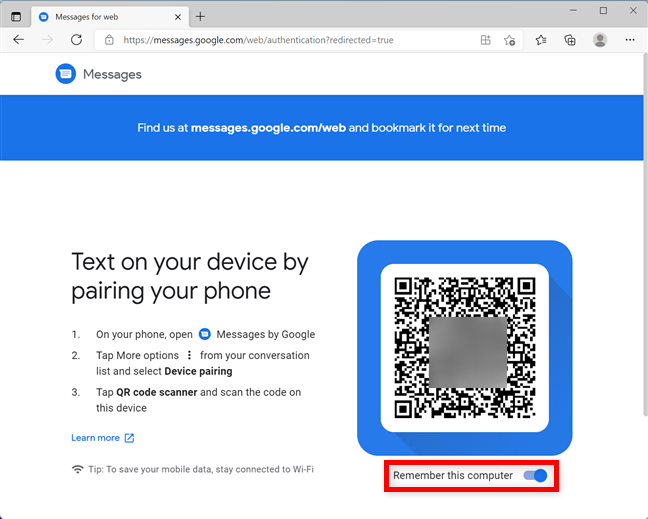
Access Messages for web in your browser
Enable the “Remember this computer” switch if you want the website to remember your computer and automatically load your messages from Android every time you visit. If you do not enable this switch, you only get access to your messages from Android as long as you keep the site open, and your smartphone is disconnected from it as soon as you close it. Therefore, we only recommend turning on this option if other people don’t access your PC.
Step 2. Open the Messages app on your Android smartphone
Open the Messages app from Google on your smartphone. Again, its icon looks like a white chat bubble on a blue background with three horizontal lines in it.
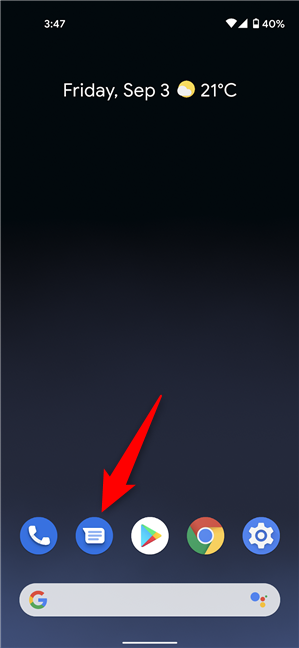
Access the Messages app made by Google
NOTE: If the icon on your Android smartphone looks different, go to the first chapter of this guide for the necessary steps to get Messages from Google.
Step 3. Access Device Pairing
When the app opens, tap the three vertical dots in the top-right corner.
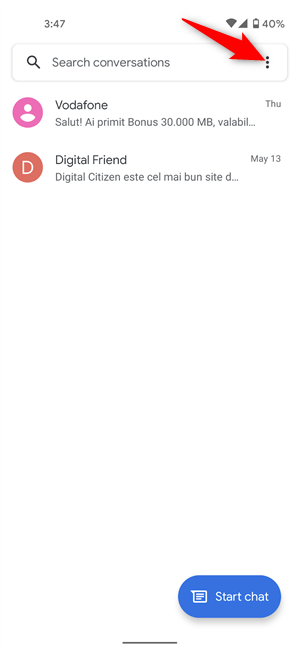
Access more options in the Messages app
This reveals a dropdown menu. Tap on the first option, Device Pairing.
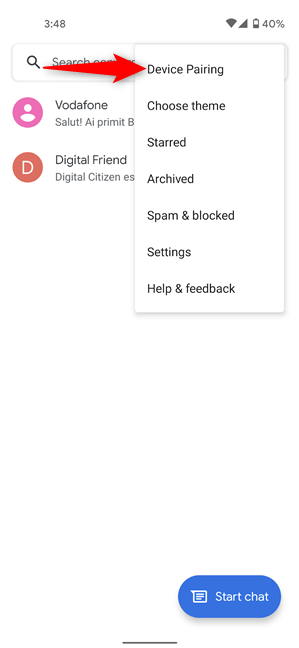
Access Device Pairing to connect your Android to your PC
Step 4. Scan the QR code with your smartphone
You are now instructed to pair your device by scanning the QR code discussed during the first step of this guide. First, tap on the “QR code scanner” button, and your Android displays a screen similar to the camera mode, with a highlighted square section in the middle.
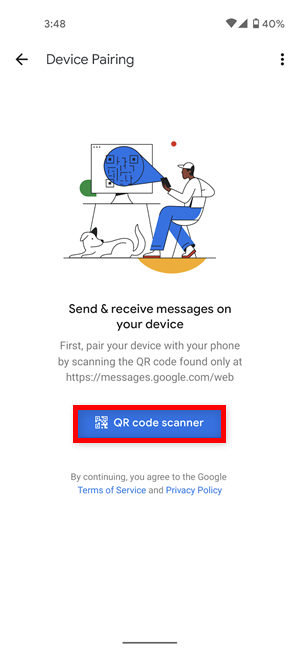
Tap QR code scanner and point the phone at your computer screen
Next, point the smartphone at your computer screen, trying to frame the QR code shown in your browser tab inside the rectangular area. The camera scans the QR code automatically, and your messages are loaded in Messages for web, inside your browser tab. If you’re using a trusted device, you have the option to “Remember this computer” when you connect to your Android.
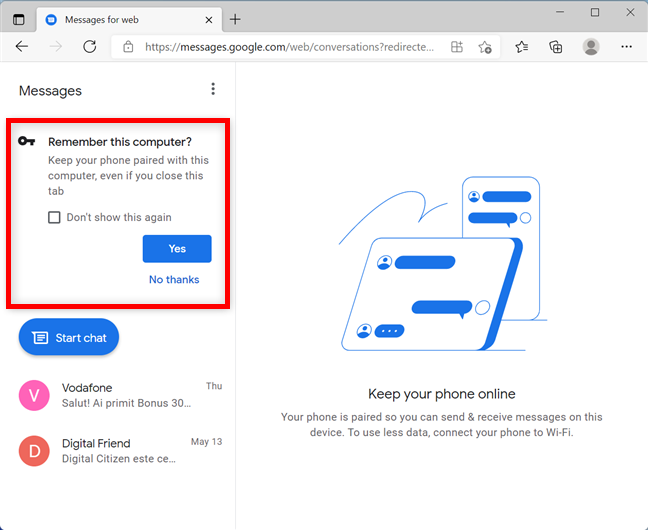
Choose to save the pairing with your Android in Messages for web
To reduce your data usage, it is a good idea to have your Android smartphone use a wireless connection instead of your mobile data.
Step 5. How to text from a computer with Messages for web
Messages for web is like Google Messages on your PC, so it works pretty much the same way. In the column on the left, choose the conversation that interests you to see it displayed on the right-hand side. Use the “Text message” field at the bottom of the window to type your message, and then press the SMS arrow button to send it.
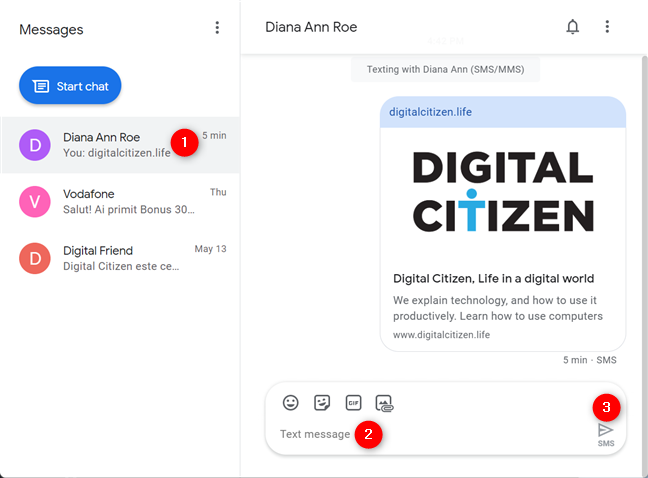
Send a message from the computer with Messages for web
To start a new conversation, click or tap the Start chat button in the top-left corner. Then, in the To field on the top-right, begin typing the name of the person you want to contact or their phone number. Finally, press on the appropriate search result to open a new window and send a text from your computer.
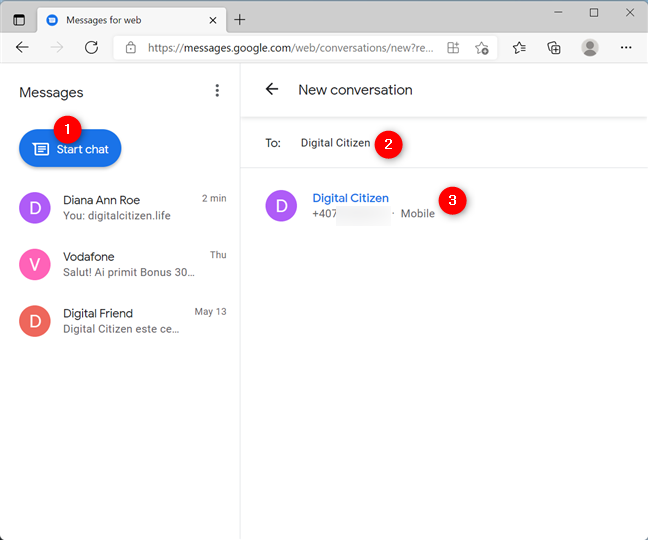
Start a chat with a new contact from your browser with Messages for web
You can also add more people to the conversation by clicking or tapping the “Add more people” option in the To field at the top.
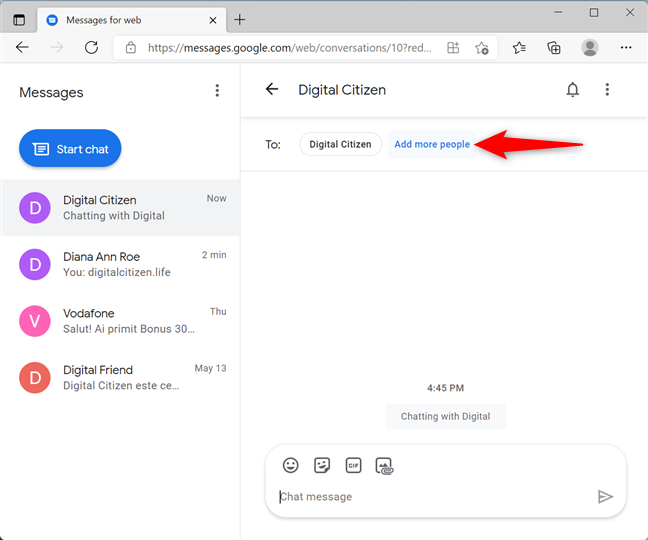
Add more people to your conversation
The messages you send and receive from your web browser are also synced on your Android smartphone, so you can see your entire chat history regardless of the device you’re using.
BONUS: Send an MMS from the computer
You can attach all kinds of multimedia elements to your chats. There are four buttons at the top of the “Text message” field. The first is for adding emojis, the second lets you send stickers, the third opens a gallery of animated GIFs, while the fourth is for attaching files like pictures and videos from your computer.
NOTE: Keep in mind that when you send files, stickers, or animated GIFs, your message becomes an MMS. It is no longer an SMS. This means that you might incur more costs, as telecom providers tend to have different fees for sending MMS messages.
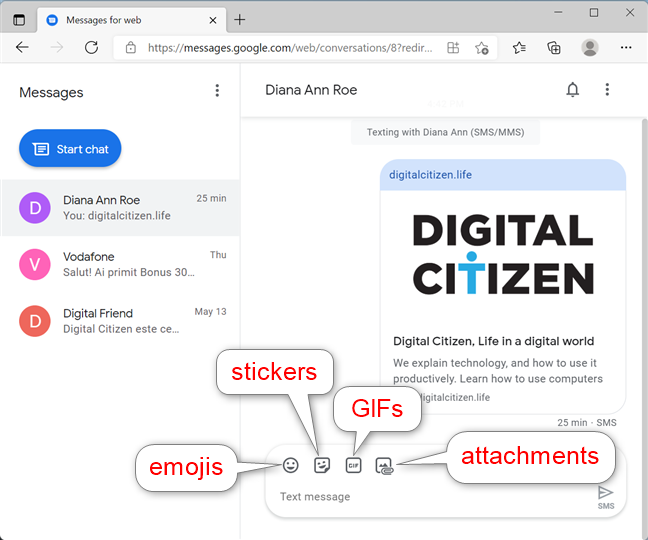
Send an MMS from the computer with Messages for web
How to Enable the Dark Theme in Messages for web
If the white background becomes too much for your eyes, Messages for web includes a dark mode. To enable it, click or tap the three vertical dots at the top of the left column. Then, in the menu that opens, press “Enable dark theme.”
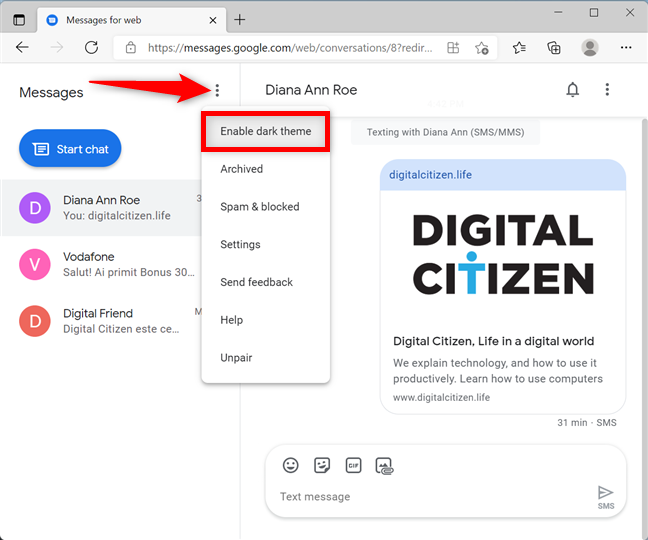
Enable dark theme in Messages for web
TIP: If you spend a lot of time texting the same contact, you should know that you can also add a shortcut to direct message on Android.
Why do you like to send texts from a computer?
Messages for web works pretty much the same way as the Google Messages app you get on your Android smartphone. You have access to the same look, settings, and features, and it can save you time and increase your productivity. Furthermore, you can look busy at your desk instead of constantly checking your smartphone. 🙂 Before you close this guide, we’re curious to know how you feel about Messages for web. Do you like using this service? Let us know in the comments.