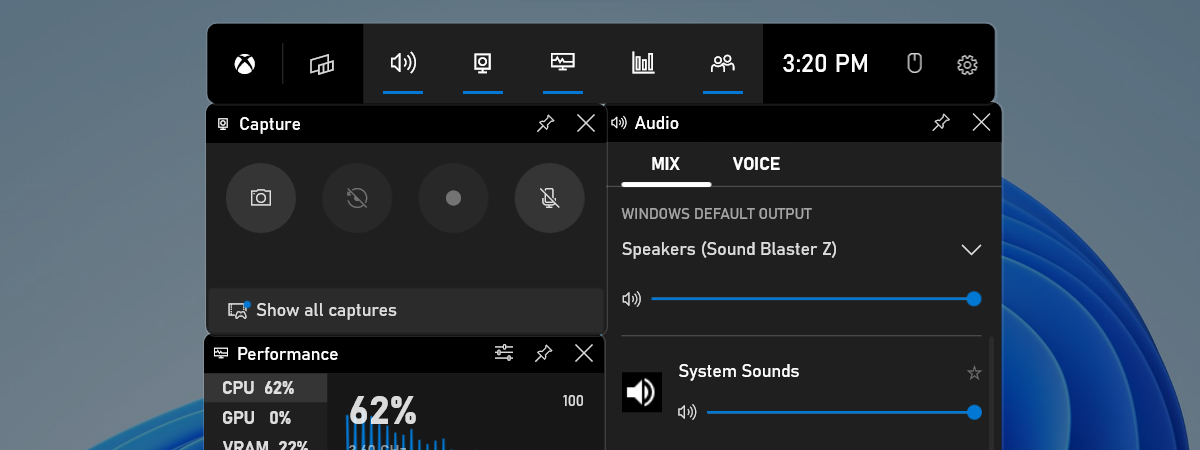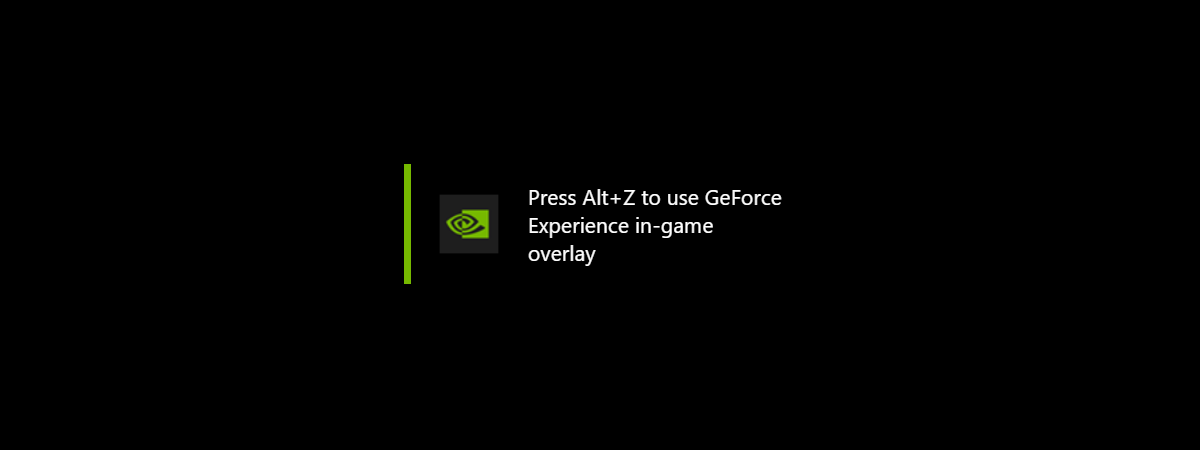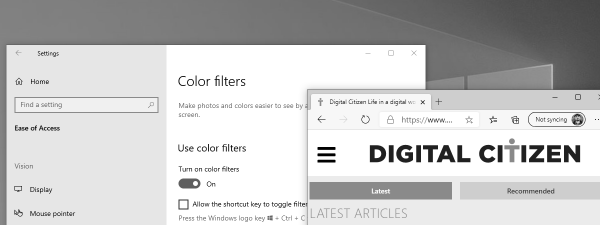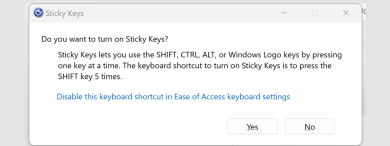
Are you working on your Windows 11 or Windows 10 computer, and the operating system suddenly decides to enable Sticky Keys? Or maybe you’re playing your favorite game, and Windows decides to minimize it and ask something about Sticky Keys? Does it do that each time you press the SHIFT key repeatedly? Are you wondering what Sticky Keys are and how to turn them off? Or you already know all that, and you’ve already turned off Sticky Keys, but Windows keeps turning them on each time you start your computer or device? Read this tutorial and find out all the answers you seek:
What are Sticky Keys?
Are you wondering what Sticky Keys are and what they do? It’s an accessibility feature found in both Windows 11 and Windows 10, designed to help people who have difficulty holding down two or more keys at the same time. In other words, Sticky Keys enable you to press keyboard shortcuts one key at a time instead of simultaneously.
For example, to write an uppercase letter, you must hold down the SHIFT key simultaneously with the letter you want to type. If you have a disability that doesn’t let you do that, Sticky Keys can help. If you enable Sticky Keys, when you press modifier keys like CTRL, ALT, SHIFT, or the Windows logo, the key remains active until another key is pressed. Therefore, to type something like capital W, people with disabilities can press SHIFT and then W instead of SHIFT + W simultaneously. Also, when you press these modifier keys, Windows beeps, so you know Sticky Keys registered a modifier key.
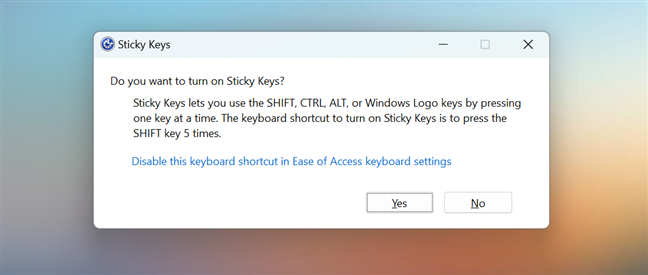
Do you want to turn on Sticky Keys?
For people with disabilities, this feature can be highly useful. In contrast, for others, it can be annoying, especially for gamers who lose focus from their games just because they press the SHIFT key often.
Problem: Sticky Keys while gaming
You play a game where you need to press the SHIFT key often, like when riding your horse in The Witcher 3: Wild Hunt or when sprinting in The Callisto Protocol. The problem is that the Sticky Keys trigger when pressing the SHIFT key five times. This makes Windows minimize the game and display a Sticky Keys dialog box where you’re asked whether you want to turn on Sticky Keys. It then says that Sticky Keys lets you use the SHIFT, CTRL, ALT, or Windows logo keys by pressing one key at a time. Obviously, that has a serious effect on your gaming experience, one that you don’t want.
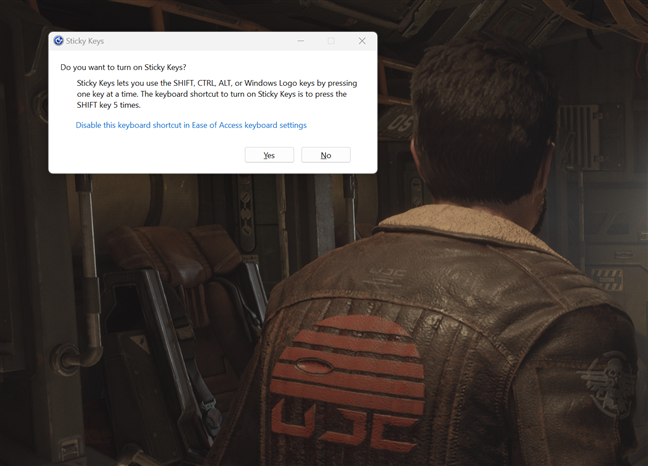
Sticky Keys while playing a game
When you are playing your game, and Windows decides to exit the game and ask you about Sticky Keys, you immediately press No. Unfortunately, this is only a temporary solution. The next time you use the SHIFT key repeatedly, Windows will interrupt your game again, asking the same thing again! It can quickly get on your nerves, so here’s how to fix this problem for good by turning off Sticky Keys permanently:
How to turn off Sticky Keys
There are two ways to disable Sticky Keys in Windows, either from the Settings app in Windows 11 and Windows 10, or from the old Control Panel. The next chapters of this tutorial cover them one by one, so depending on your operating system and preference, you can skip to the section you’re interested in:
How to turn off Sticky Keys in Windows 11
If you want to turn off Sticky Keys in Windows 11, the fastest way is to click or tap the “Disable this keyboard shortcut in Ease of Access keyboard settings” link shown in the Sticky Keys dialog box. If it’s not already on your screen, press the SHIFT key five times in a row to have Windows 11 open it. Clicking (or tapping) this link launches the Settings app and takes you to the Keyboard page from Windows 11’s Accessibility settings.
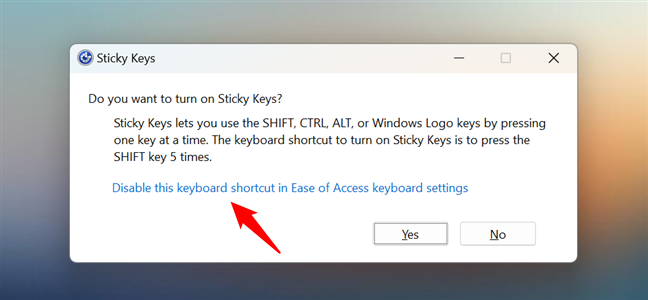
Disable this keyboard shortcut in Ease of Access keyboard settings
The alternative way is to open the Settings (Windows +I) app, select Accessibility in the left sidebar, and click or tap Keyboard on the right-hand pane.
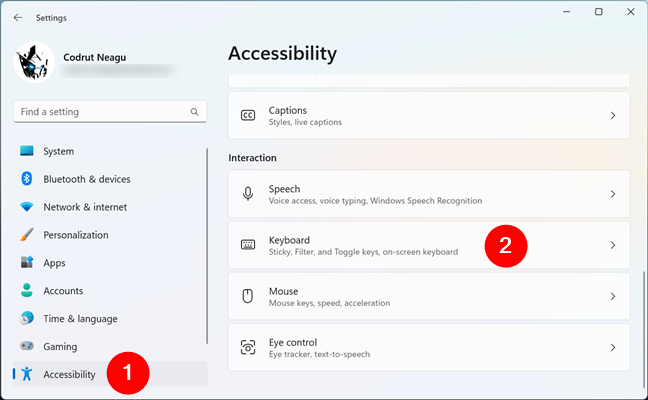
The Keyboard settings from Windows 11’s Accessibility
Regardless of whether you clicked/tapped the link in the Sticky Keys dialog box or followed the path via the Settings app, you should now see the Keyboard page. Here, click or tap on the Sticky keys entry in the “Sticky, Filter, and Toggle keys” section. Make sure you press the entry itself, not the On/Off switch to its right.
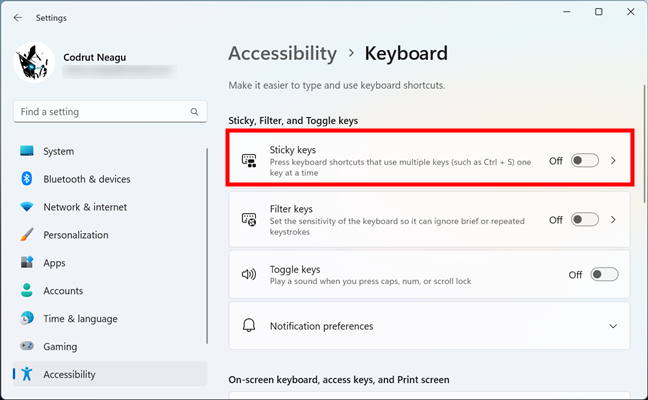
The Sticky Keys entry in Windows 11's Accesibility
The first setting on the Sticky Keys page is a switch called “Keyboard shortcut for Sticky keys.” Under it, Windows 11 even has a short description for it, telling you that you can “Press the Shift key 5 times to turn Sticky keys on or off.” To turn off Sticky Keys and never have them bother you again, turn this switch Off.
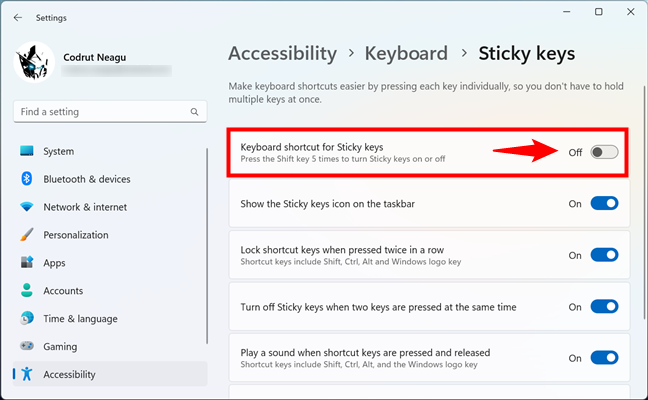
How to turn off Sticky Keys in Windows 11
While Sticky Keys are permanently disabled now, you may also want to turn off Filter Keys. As Microsoft explains, Filter Keys “set the sensitivity of the keyboard so it can ignore brief or repeated keystrokes.” When playing a game, if you press and hold the right SHIFT key for 8 seconds or more, Windows 11 can cut in on you, asking whether you’d like to use Filter Keys. Just like for the Sticky Keys, this can drastically affect your gaming experience. If that’s not something you want, go back to the Accessibility > Keyboard page from the Settings app and click or tap on the Filter keys entry. Make sure you press the entry itself, not the switch to its right.
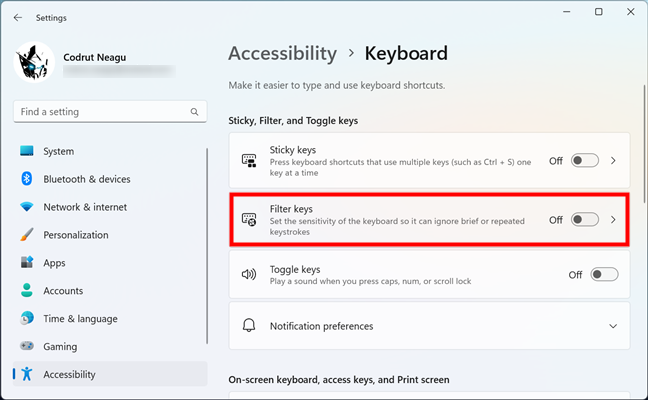
The Filter Keys entry in Windows 11's Accessibility
This brings you to the Filter keys page, where the first setting is a switch called “Keyboard shortcut for Filter keys.” To stop them from intruding on your games each time you hold Shift for 8 seconds, disable this switch.
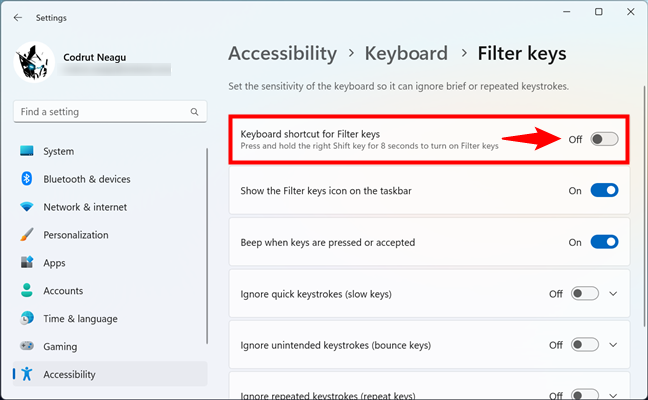
How to turn off Filter Keys in Windows 11
That’s it! You can now enjoy uninterrupted gameplay, as neither Sticky Keys nor Filter Keys will ever bother you again.
How to turn off Sticky Keys in Windows 10
To disable Sticky Keys in Windows 10, click or tap the link that says: “Disable this keyboard shortcut in Ease of Access keyboard settings” in the Sticky Keys prompt. If you don’t see it right now, try pressing one of the SHIFT keys five times in a row, and it shows up. This link opens the Settings app and takes you to the Keyboard options from Windows 10’s Ease of Access settings.
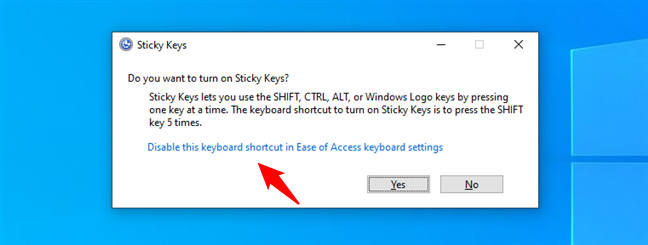
Disable this keyboard shortcut in Ease of Access keyboard settings
Alternatively, you can also open the Windows 10 Settings app and go to Ease of Access.
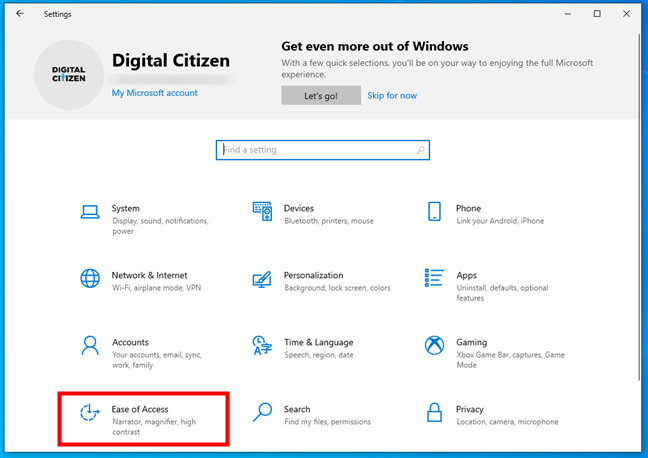
Ease of Access in Windows 10's Settings
In Ease of Access, select Keyboard in the left sidebar.
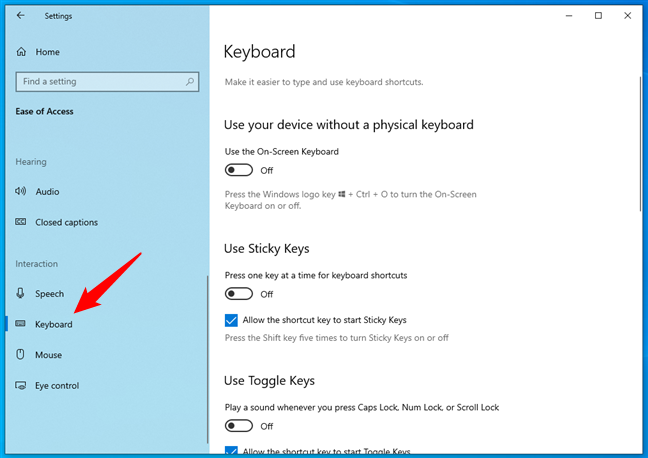
Select Keyboard on the left sidebar
On the right side of the Settings window, scroll until you reach the “Use Sticky Keys” section. There, uncheck the “Allow the shortcut key to start Sticky Keys” option. This is the setting that made Windows 10 turn on Sticky Keys whenever you pressed the Shift key five times.
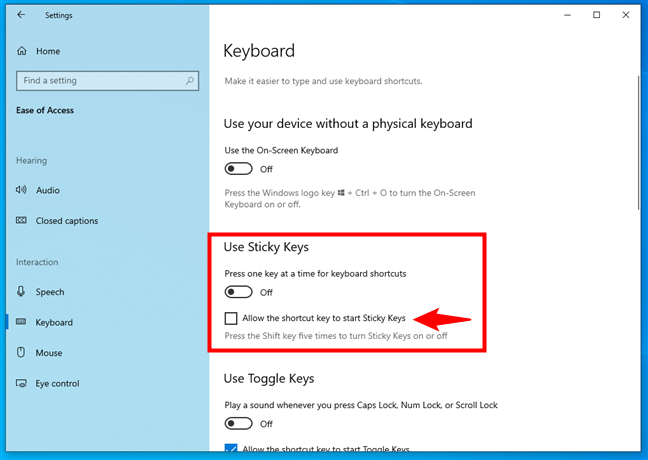
How to turn off Sticky Keys in Windows 10
You might want to turn off the Filter Keys also. This feature allows Windows 10 to “ignore brief or repeated keystrokes and change keyboard repeat rates.” While gaming, if you press and hold the right SHIFT key for 8 seconds or more, Windows 10 can interrupt you to ask whether you want to enable Filter Keys. If you don’t want that, disable the “Allow for the shortcut key to start Filter Keys” option.
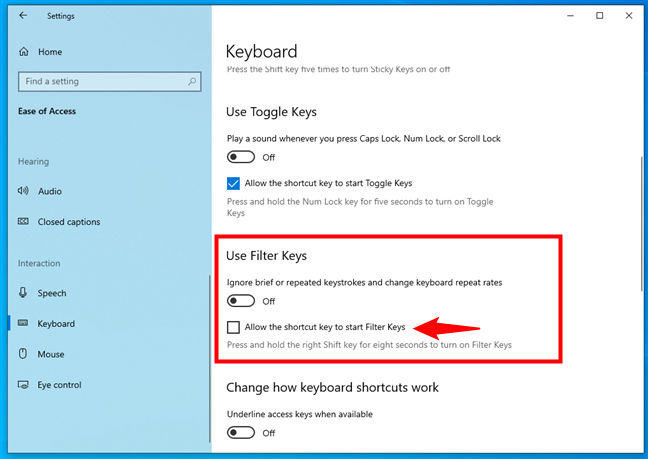
How to turn off Filter Keys in Windows 10
That is all you need to do in Windows 10 to make sure that neither Sticky Keys nor Filter Keys interrupt you while playing your favorite games.
How to turn off Sticky Keys from the Control Panel in Windows 11 or Windows 10
The old Control Panel offers another way to disable Sticky Keys. Furthermore, this method works exactly the same in both Windows 11 and Windows 10. Here’s how to do it:
Open the Control Panel and click or tap on Ease of Access.
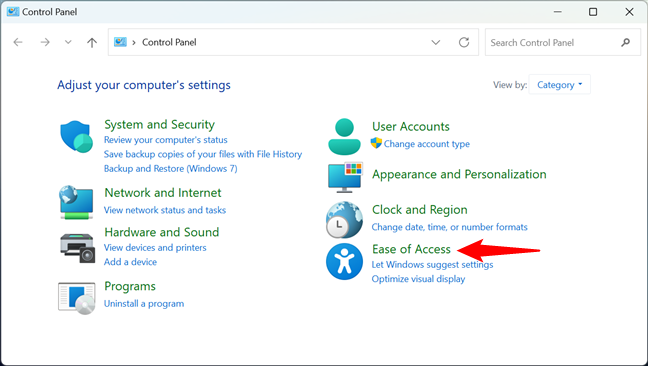
Ease of Access in Control Panel
Then, click or tap the “Change how your keyboard works” link under Ease of Access Center.
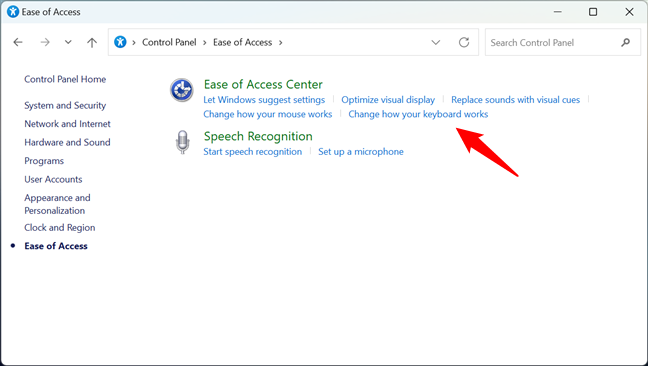
Change how your keyboard works
In the “Make the keyboard easier to use” window, look for the “Make it easier to type” section and click or tap “Set up Sticky Keys.”
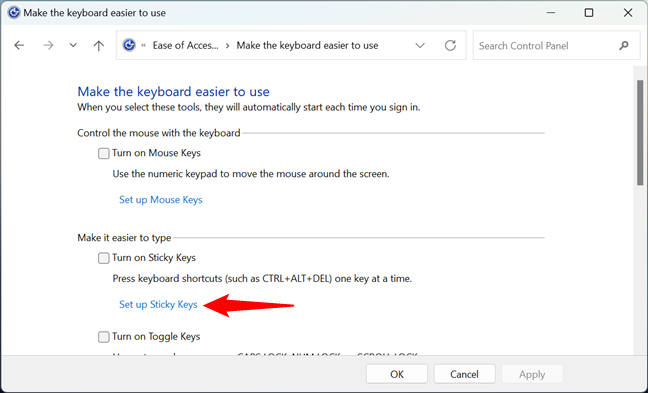
Set up Sticky Keys in Control Panel
Uncheck the“Turn on Sticky Keys when SHIFT is pressed five times” setting and click or tap the Apply button.
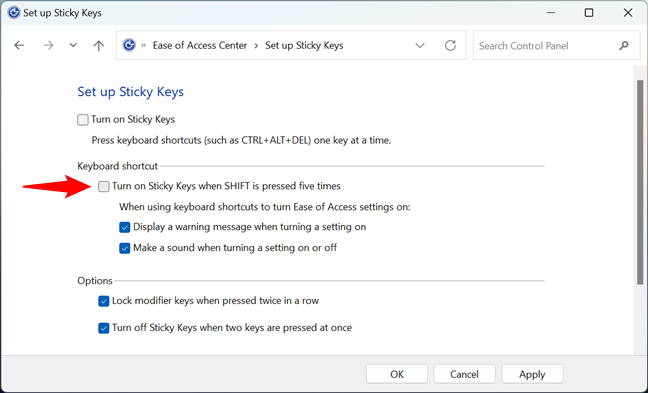
How to turn off Sticky Keys in Control Panel
You might want to turn off the Filter Keys also. If you press and hold the right SHIFT key for 8 seconds, Windows asks you if you want to turn on the Filter Keys. Especially while gaming, you don’t want that. To disable Filter Keys, go back to the “Make the keyboard easier to use” in the Control Panel, and click or tap on “Set up Filter Keys.”
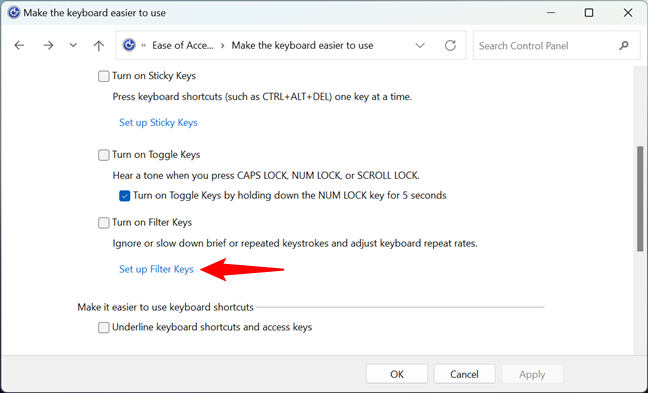
Set up Filter Keys
Then, uncheck the “Turn on Filter Keys when right SHIFT is pressed for 8 seconds” option and click or tap on Apply or OK to save your changes.
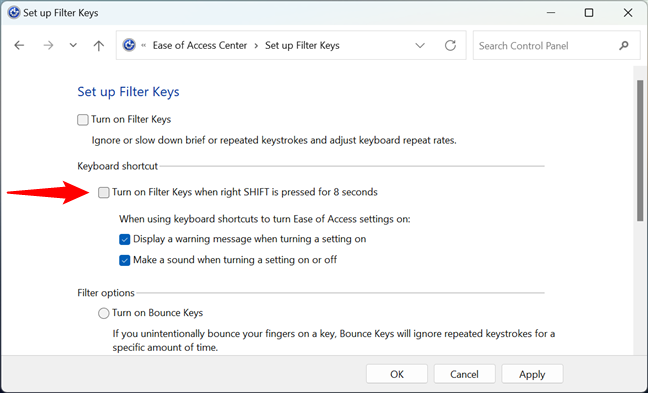
How to turn off Filter Keys in Control Panel
From now on, Sticky Keys and Filter Keys will not trigger when you’re pressing the SHIFT key(s) repeatedly. While other issues or bugs may affect your gaming experience, at least you’ve managed to get rid of the annoying Sticky Keys, right?🙂
Why did you want to turn off Sticky Keys?
Now you know what Sticky Keys is, and you also know how to turn off Sticky Keys permanently. This feature should no longer annoy you when working or playing games on your computer. I must admit that I was quite frustrated by Sticky Keys when playing certain video games. The SHIFT key is often used in games for doing all kinds of things like running, climbing, riding horses, or using special abilities. Because you’re pressing the SHIFT key repeatedly, Windows often decides to minimize the game and ask about Sticky Keys, which can be quite disturbing. What about you? Why did you choose to turn off Sticky Keys? Let me know in the comments section below.