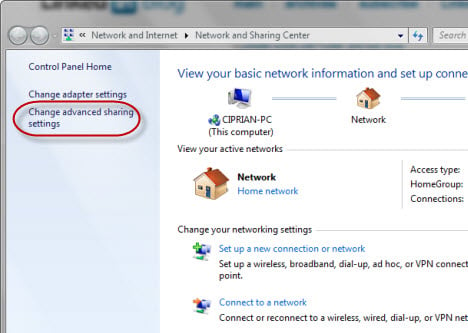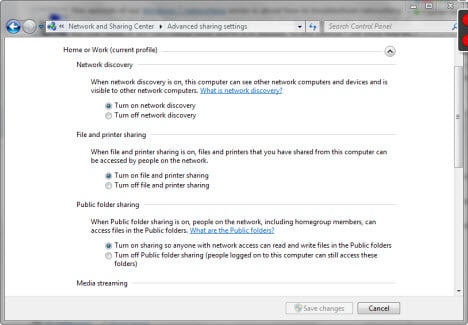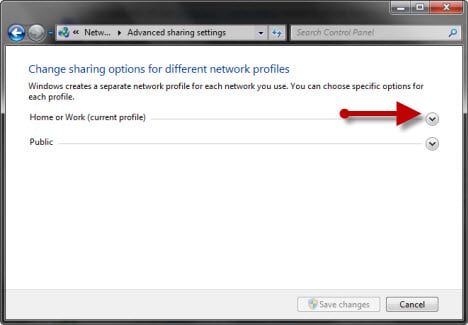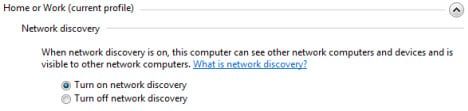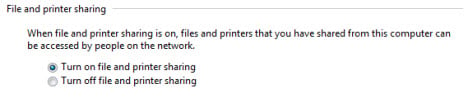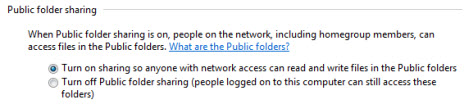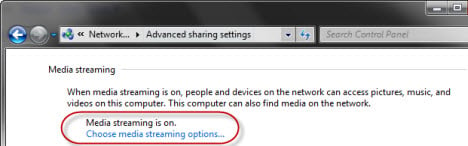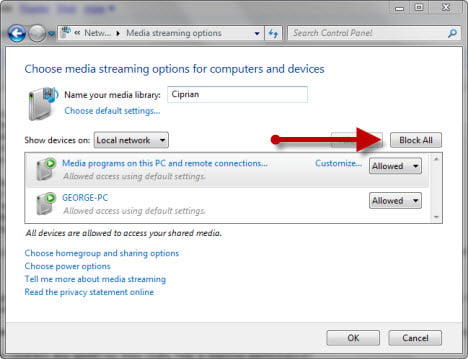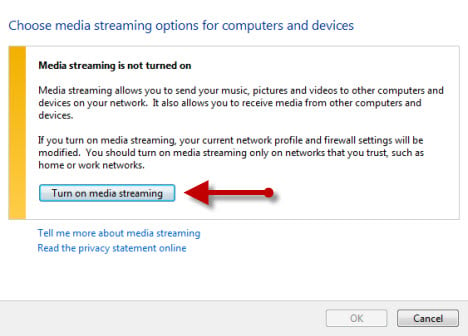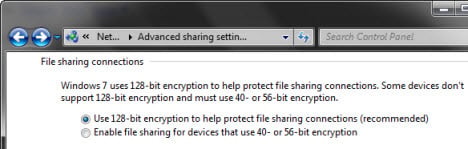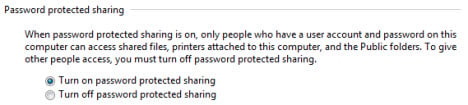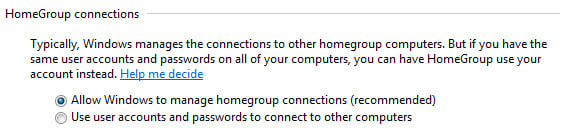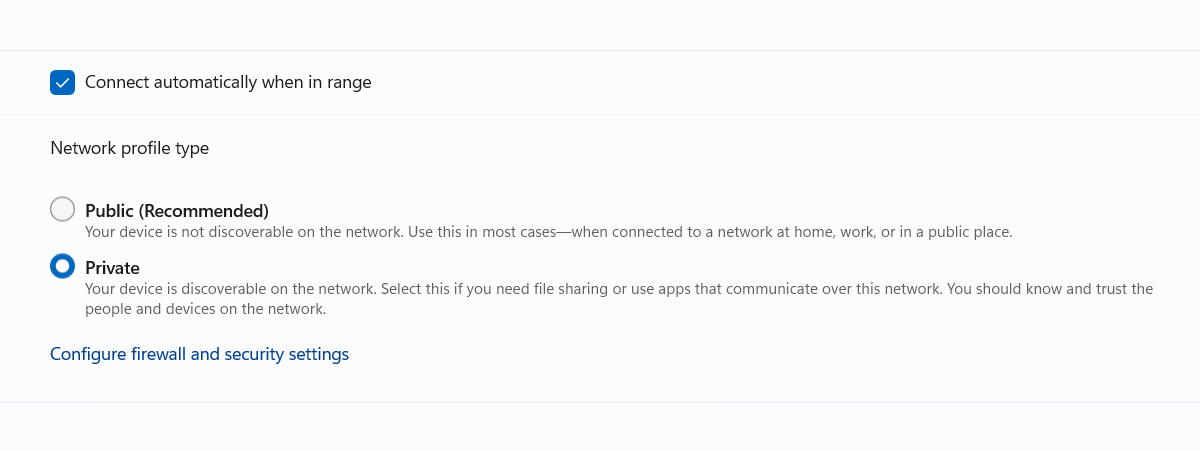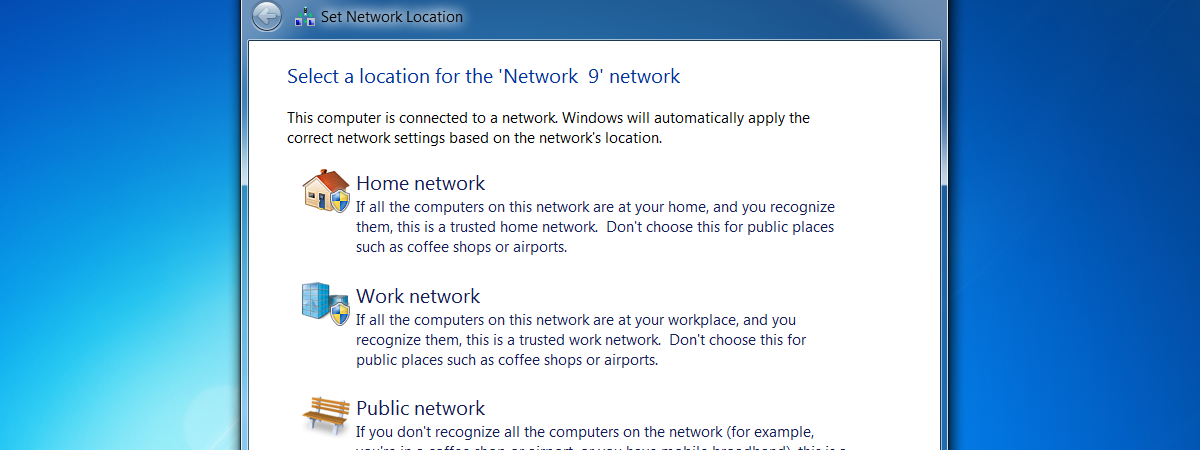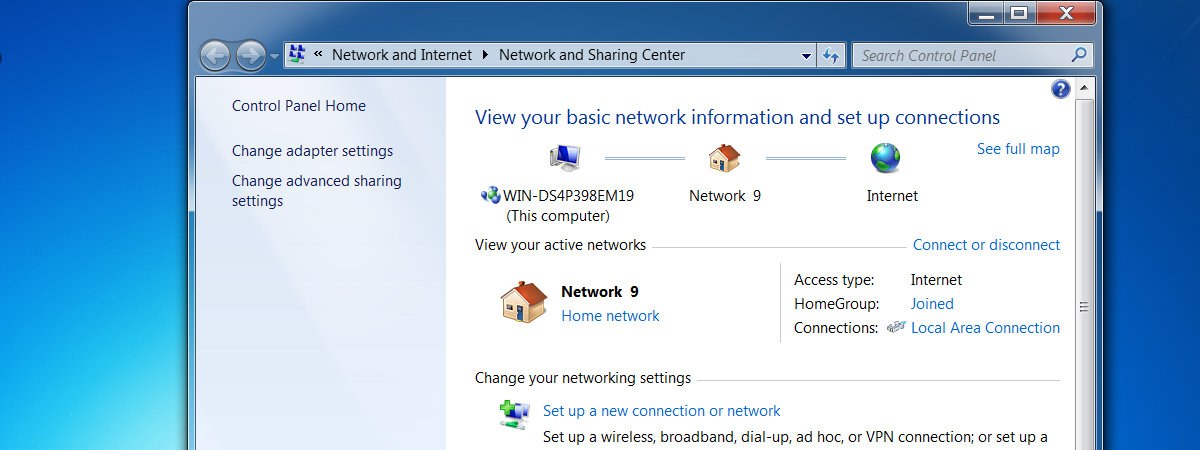
I will continue our series on Windows 7 networking with an article about how to set your network sharing settings. Compared to older versions of Windows, Windows 7 makes it is easier to set such settings. In this article, I will cover the following: where to find the network sharing settings, how to turn on or off network discovery, file sharing, media streaming, password protection, how to set encryption for sharing connections, and how to configure HomeGroup connections.
Where to Find the Network Sharing Settings
First, you have to open the Network and Sharing Center. On the left side of its window, there is a link called 'Change advanced sharing settings'. Click on it and the appropriate window will open. An alternative is to search for the word sharing in the Start Menu search box. One of the first search results will be called 'Manage advanced sharing settings'. Click on it and the 'Advanced sharing settings' window will open.
In the 'Advanced sharing settings' window you will see lots of settings, split in two categories: Home or Work and Public.
These categories have some arrows on the right side of their top row. If you click on it, the category will minimize or expand.
First, you will need to modify the settings of the current profile, whatever that might be. You can change the sharing settings for the other profile too and they will be applied once you connect to a network to which that profile applies. Next, I will be describing all available settings one by one and give you recommendations for how to configure them.
Turn On or Off Network Discovery
The first setting from the list is called Network Discovery. When it is turned on, this setting allows your computer to search for other devices on the network it is connected to. Also, it allows other computers on the same network to find it.
Recommendation: If you are connected to a home or work network, it is best to turn on this setting. For public networks, it is best to turn it off so that your computer won't be visible to other computers.
Turn On or Off File & Printer Sharing
Next, you can enable or disable the file & printer sharing. When turned on, this feature allows you to share content with other computers from your network. With it turned off, you won't be able to share anything. Even if your computer is visible for other devices on the network, nobody will be able to access any shared files or folders.
Recommendation: Turn it on for home or work networks. Turn it off for public networks.
Turn On or Off Public Folder Sharing
One way to share files and folders is to move them to the so-called Windows 7 Public folders. These are found in 'C:\Users\Public'. If this option is turned on, anything that you copy to those folders will be visible to other computers on your network.
Recommendation: Turn it off. Personally, I don't need this feature. I prefer to share directly the files and folders I want to have shared, without having to copy them to another location. In the end, it is a matter of personal work style. If you find these public folders useful, you can turn the feature on. However, on public networks, it is highly recommended to turn this feature off.
Turn On or Off Media Streaming
The next setting is about media streaming. This feature allows you to stream multimedia files (pictures, video, music) by using Windows Media Player. In this section, Windows 7 will tell you if it is turned on or off. If you want to change the current status, click on the 'Choose media streaming options' link.
If it is turned on, you will see a window listing your computer and others from your network which have media streaming enabled. If you don't need to use such a feature, you can disable it by clicking on the 'Block All' button and then on OK.
If media streaming is turned off and you will be asked to turn it on. Click on Turn on media streaming. Then, you will see a window similar to the one above, where you can edit your media streaming settings.
Recommendation: Turn it on only if you use media streaming. For public networks always turn it off.
We will cover more about media streaming and how to use it in a separate article, dedicated only to this topic. So, stay tuned for future updates on our site.
Encryption for File Sharing Connections
The next setting is about the type of encryption used for file sharing connections when computers connect to each other and copy files and folders from one to the other. By default, this is set to 128-bit encryption.
Recommendation: Leave it set to 128-bit encryption unless you have issues with some older devices or computers with operating systems that cannot properly access your shared files and folders.
Turn On or Off Password Protected Sharing
Password-protected sharing allows people to access your shared files and folders only if they have a user account and password set on your computer. If they don't know such details, they cannot connect to your shared items. This feature comes into play with computers that are not included in your HomeGroup (in case you defined one) or for computers for a public network.
Recommendation: Turn it on at all times.
Configure HomeGroup Connections
We've covered the HomeGroup feature extensively in one of our previous articles. By default, a HomeGroup has its own password which all computers who join it, must know. If you happen to use the same username and password on all computers from the HomeGroup, you can set Windows 7 to use that, instead of the separate HomeGroup password. However, this is not a recommended practice. Using the same username and password across all your HomeGroup computers can be a security risk.
Recommendation: Use only Allow Windows to manage homegroup connections.
Conclusion
As you can see, setting network sharing settings is not very complicated. What you need to remember in terms of best practices is that everything should be turned off when you are connecting to public networks. This way you will avoid your files and folders being accessed by unauthorized persons. Also, for home or work networks, turn on only the features you are actually using. If you've got some other interesting things to share, don't hesitate to leave a comment.