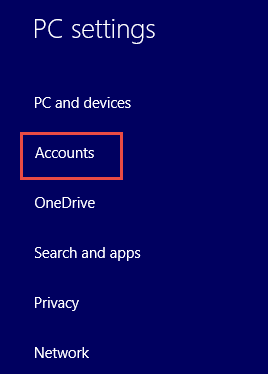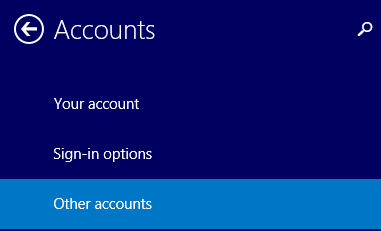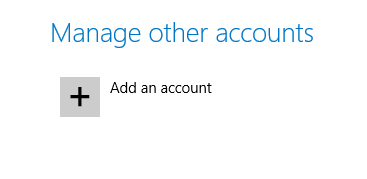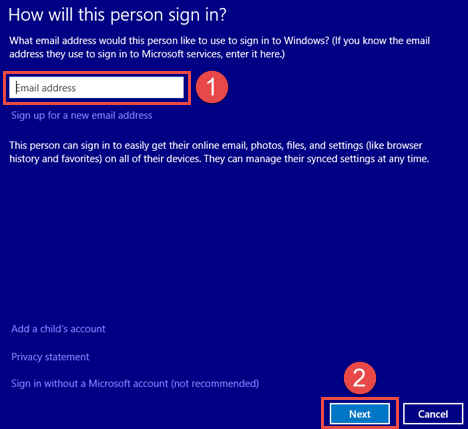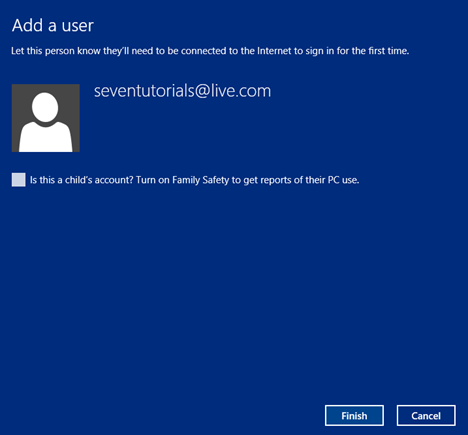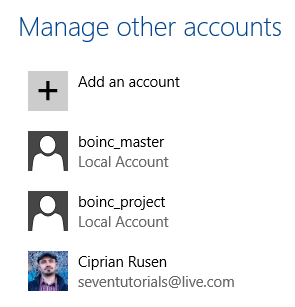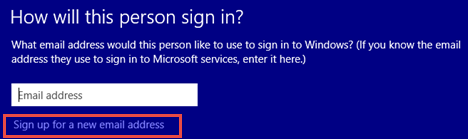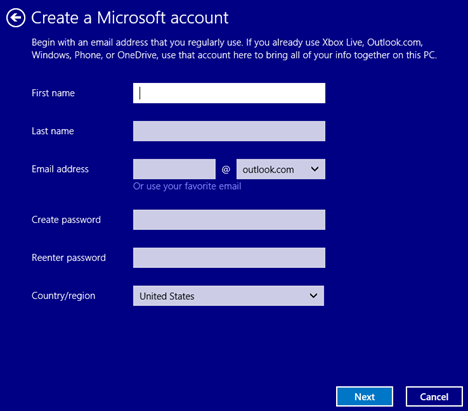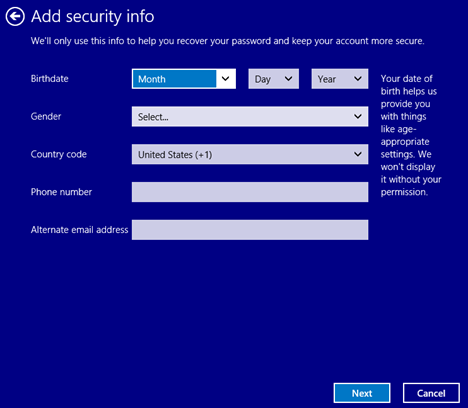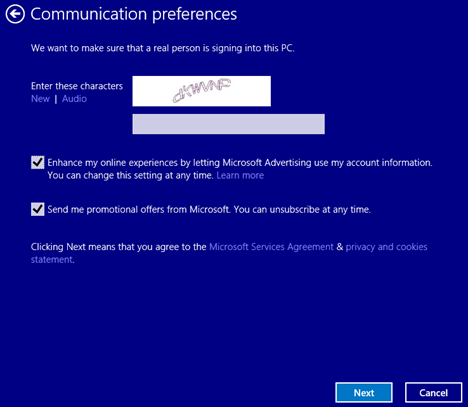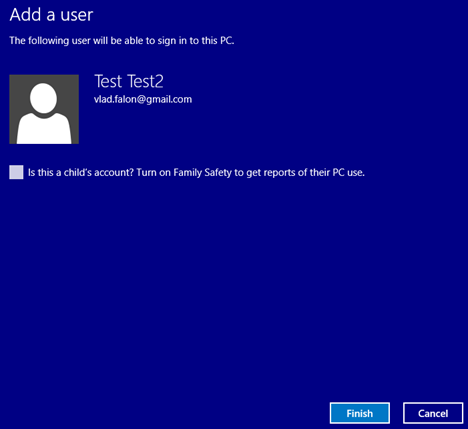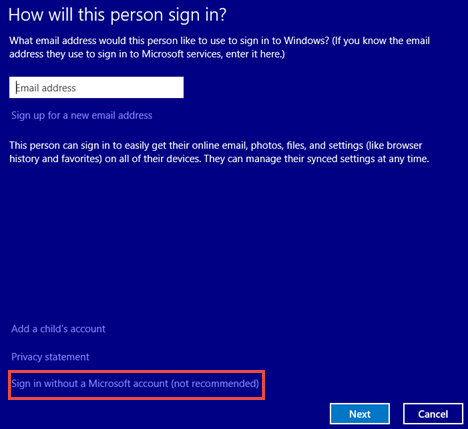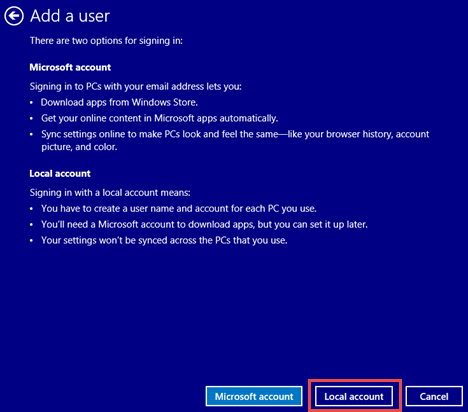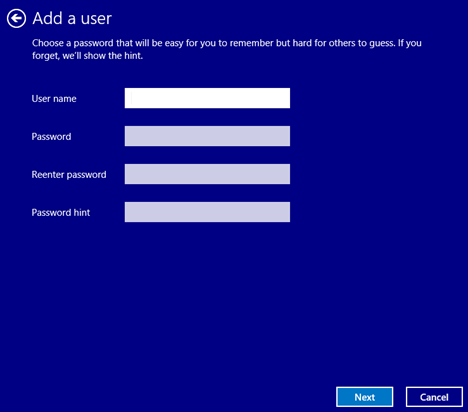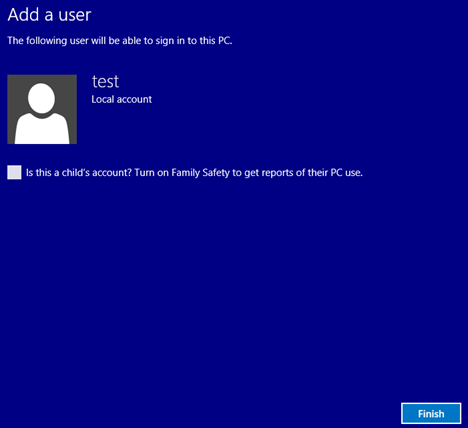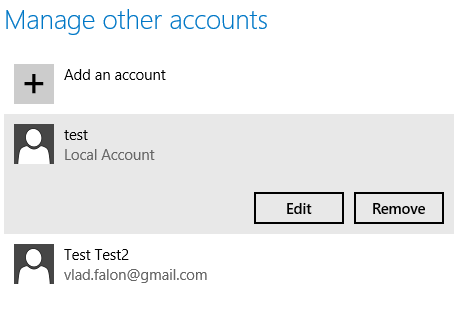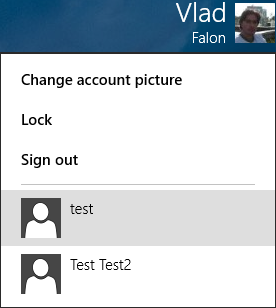When you install or use Windows 8.1 for the first time, the first procedure the operating system will walk you through is the one of creating your primary user account. In most cases, this will be the main account that you will use. There are, however, cases when you need to configure additional user accounts, for other family members or friends for instance. Creating additional user accounts is not a complicated task, but for someone new to Windows 8.1 it might be a bit confusing. Let's dig in and see how to add or create new user accounts!
How to Access the Accounts Panel
Regardless of whether you want to use a Microsoft account to log in or a local account, you'll need to get to PC Settings before you can get started. Open PC Settings using one of the methods described in this tutorial: Six Ways to Access PC Settings.
When the PC Settings window loads, select the Accounts section.
Next, select Other accounts.
Click or tap the "Add an account" button.
How to Add a User Account with an Existing Microsoft Account
Signing into Windows 8.1 using a Microsoft account allows you to enjoy features like downloading apps from the Windows Store and synchronize settings and apps across multiple computers and devices linked to the same account. Read this article to understand more about what Microsoft accounts have to offer: Should You Use a Local or a Microsoft Account?.
Once you press the "Add an account" button, you will see a prompt asking: "How will this person sign in?". Type the email address for the new user account in the dedicated field and click or tap Next.
The next screen informs you of the successful addition of the user account. When the user you have added connects to Windows 8.1 for the first time, he or she will need to have Internet access in order to sign in, so that Windows can verify the password for that account and confirm if it is correct or not.
If you've created this account for your children, now you also have the option to turn on the Family Safety feature by selecting the corresponding check box.
Click Finish to complete the account addition process. You can now see the newly added user account in the list of available accounts.
How to Create a New Microsoft Account in Windows 8.1
If the new user does not have a Microsoft account yet, you can create one by clicking or tapping the "Sign up for a new email address" link.
Type in the required information for the new Microsoft account and press Next.
Now you are asked to enter security information that will be used to help you recover your password (when needed) and for two-factor authentication, if you choose to enable it later on. You can read more about that here: How to Set Up Two-Step Verification for Your Microsoft Account.
Fill in the security information and click or tap Next.
Next, validate that you are a real person by typing in the garbled characters. If you're unable to distinguish them, you can either click New to generate a new set of characters or Audio to hear them out loud.
You can also sign up for promotional offers from Microsoft if you want. Click or tap Next to continue.
The Microsoft account has been created and added as a user on your Windows 8.1 device. If you've created this account for your children, now you also have the option to turn on the Family Safety feature by selecting the corresponding check box. Press Finish and you are back to PC Settings where you can see the newly added user account.
How to Add a Local User Account
If you aren't interested in syncing your settings across multiple computers and you don't want to try out new apps from the Windows Store, you probably just need a regular old local account like those you're used to. Windows 8.1 has that option as well.
Start out by pressing "Sign in without a Microsoft account" in the "How will this person sign in?" screen.
The account creation wizard reminds you of the differences between a Microsoft account and a local account. If you want to create a local account, click or tap Local account.
Fill in the required local account credentials and press Next.
The next screen informs you about the successful creation of the user account. If you've created this account for your children, now you also have the option to turn on the Family Safety feature by selecting the corresponding check box.
Press Finish to complete the account creation process. You can now see the new account in the list.
That's it for the local user account setup.
How to Switch Between User Accounts
Now that your Windows 8.1 device has multiple user accounts, you'll be able to select which account to use each time you log in.
If you want to switch between accounts, go to the Start screen and press your account name in the upper right side of the screen. Then, select the account that you want to switch to from the list.
You can also press "Sign Out" and then sign in using another user account.
Conclusion
As you can see, creating a new user account in Windows 8.1 is rather simple. By integrating the procedure for creating a Microsoft account and even creating a new email address, Windows 8.1 helps you save a lot of time while managing your accounts.
We'd like to hear if you have had any difficulties creating or managing your user accounts. Drop us a comment below and we'll gladly help you out!