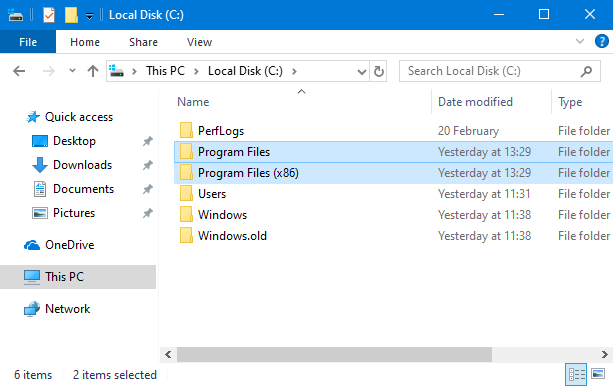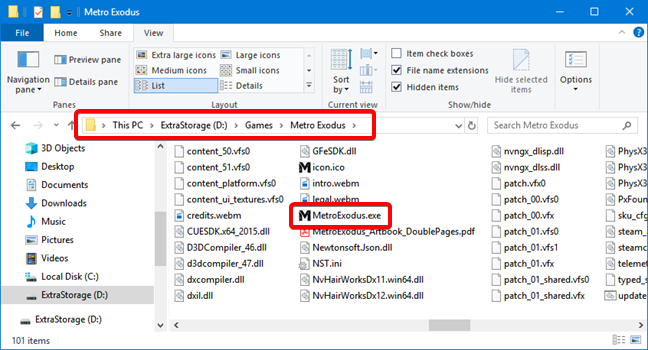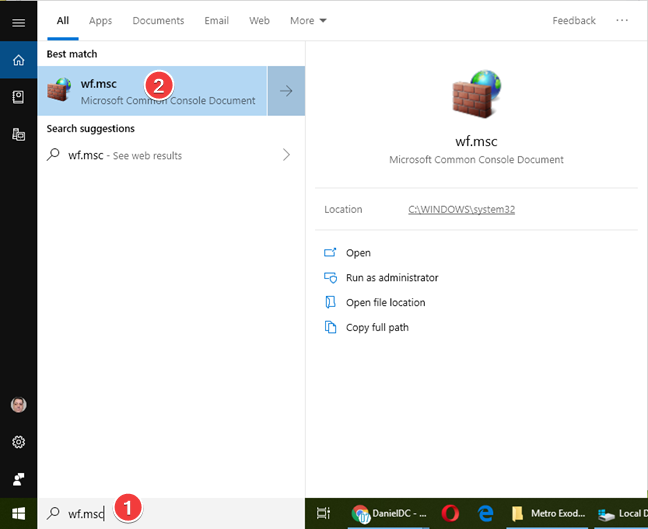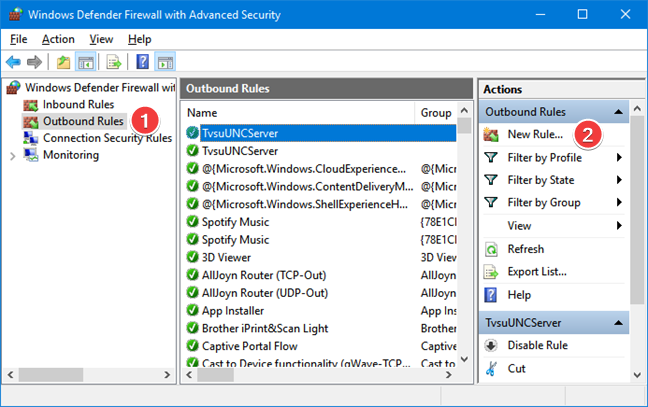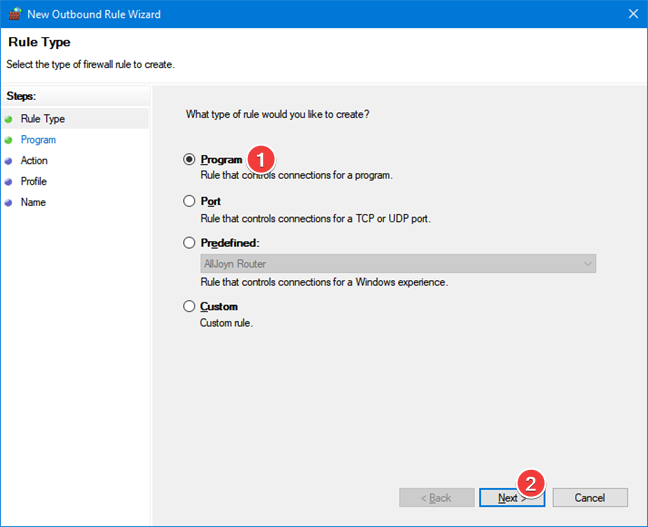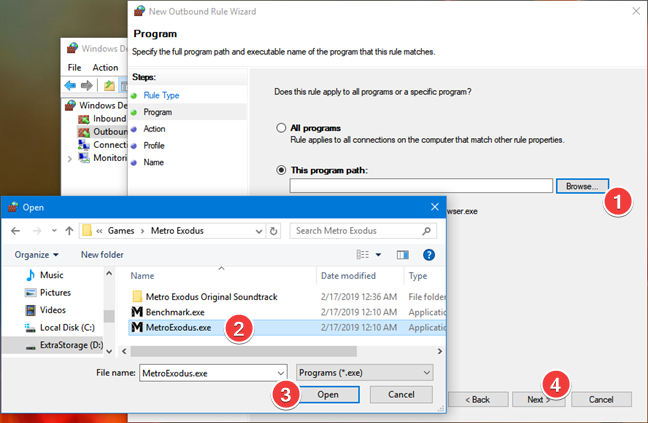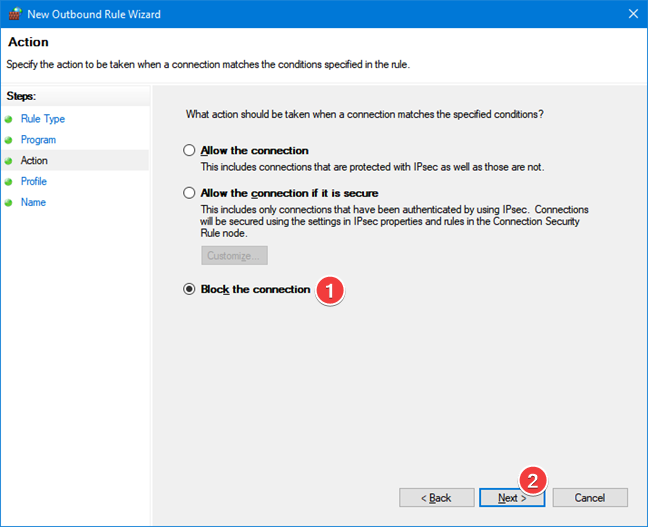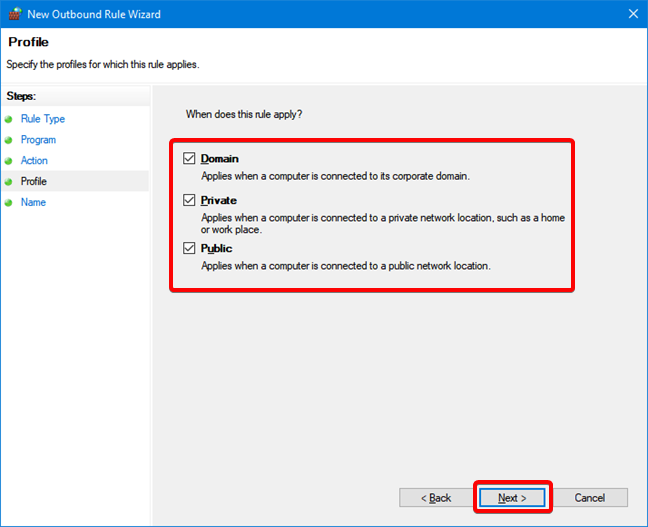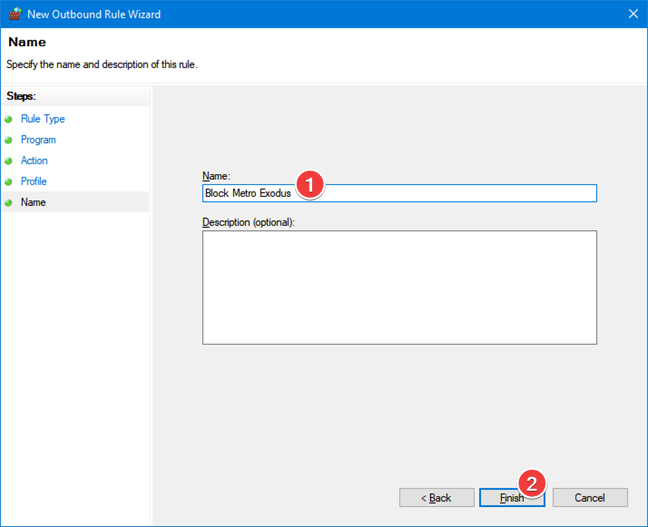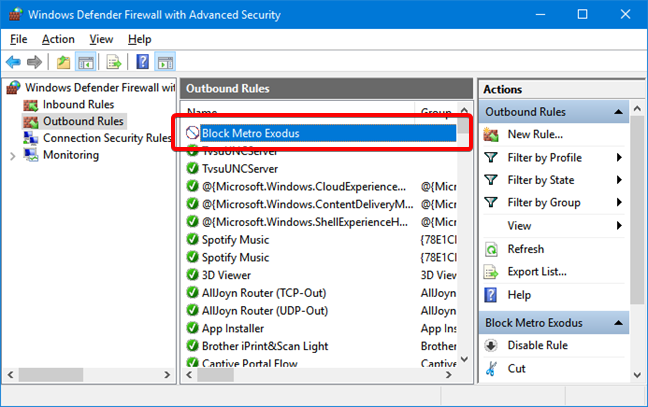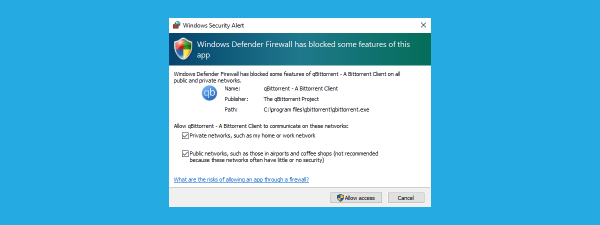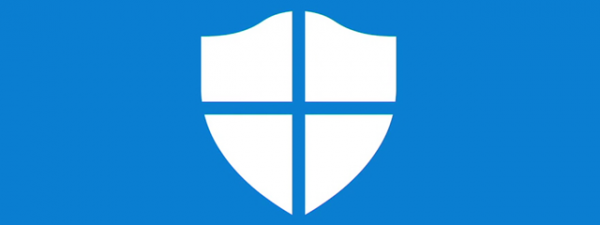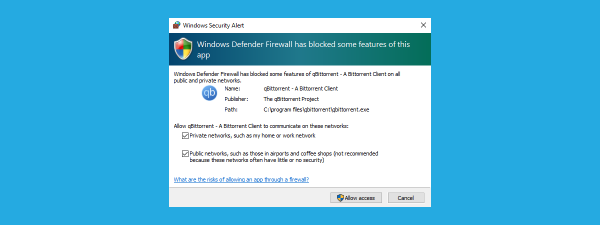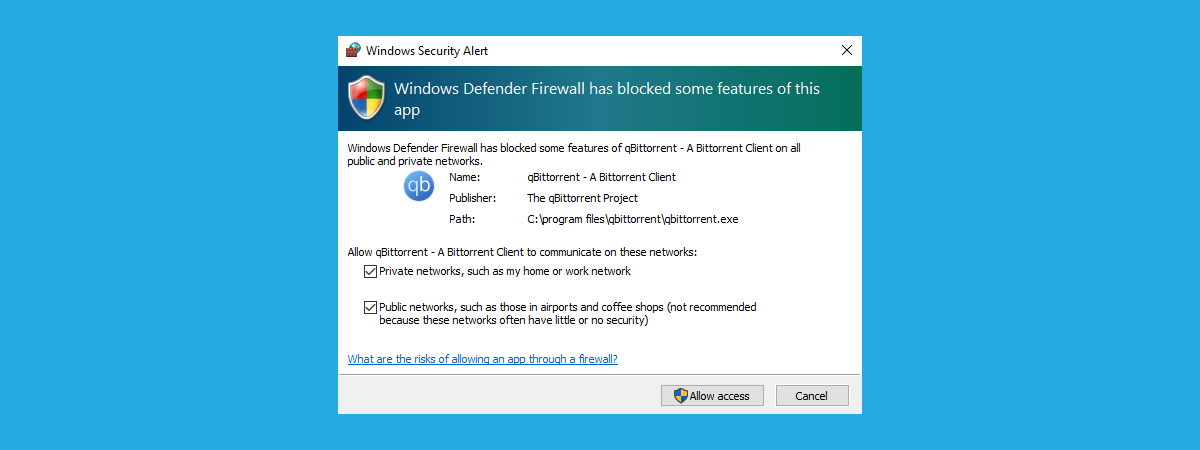
Most apps and games you install in Windows have, by default, unrestricted access to the internet. However, you can control their internet access through the Windows Firewall. With it, you can block access to the internet for specific apps and games, on all types of network connections, or on specific types of network connections. Here is how to use the firewall built into Windows, to block apps and games from accessing the internet, in just three steps:
NOTE: This guide covers Windows 10, Windows 7, and Windows 8.1. The built-in firewall is named Windows Defender Firewall in Windows 10, and Windows Firewall in the older versions of Windows. However, it works the same in all versions. If you do not know the version of Windows that you have, read: What version of Windows do I have installed?.
Step 1. Identify the file that you need to block in the Windows Defender Firewall
To be able to control an app or a game from accessing the internet, you need to find the executable file that initiates or receives internet access. For most apps, the location of the executable files is in a subfolder in "C:Program Files" and "C:Program Files (x86)".
However, games may be installed in other places, like on a different partition or folder. For example, we install our games on the "D:" drive, in the "D:Games" folder. We recently installed the famous game Metro Exodus, and, in this tutorial, we block its internet access, so that you can see how the whole process works. The executable file used to play the game is MetroExodus.exe. You can use another executable file for an app or game that interests you.
Remember the location and the name of the file that you want to block. To make life easier, you may keep the File Explorer window, directly at the location where you find that file.
Step 2. Open the Windows Defender Firewall
Windows Defender Firewall controls the access into and out of your Windows PC using inbound and outbound rules. The tool that allows users to manage these rules is called Windows Defender Firewall with Advanced Security. Type "wf.msc" in the search box, and click or tap the result with the same name.
For more methods on how to open this app, read this guide Windows Defender Firewall with Advanced Security: What is it? How to open it? What can you do with it?.
Step 3. Create a rule to block internet access for the app or game that interests you
In the Windows Defender Firewall with Advanced Security window, click or tap Outbound Rules in the navigation panel on the left. Then, click or tap New Rule in the Actions panel on the right.
The "New Outbound Rule Wizard" guides you through the steps needed to create the outbound rule. First, choose the Rule Type. Since we want to block a specific app or game, select Program. Click or tap Next.
You need to enter the location and the name of the executable file that you want to block.
Press Browse and, in the Open window, go to the location of the executable file that you want to block, select it, and press Open. Then, click or tap Next.
Now you need to choose the action that you want the firewall to take. Select "Block the connection," and press Next.
You are given the option to block the app or the game for specific network locations. The options are Domain, Private, and Public. A Private location is your home network. A Public location can be a WiFi connection in a restaurant. To make sure that internet access is blocked at all times, select all network locations and press Next.
Now you need to give a name to the rule that you create. Type a name that makes it easy to remember what the rule is doing, and press Finish.
The new rule is displayed in the list of outbound rules, with a stop sign showing on the left side of its name.
The outbound rule we have created blocks the app or game from reaching out to other places on the internet. The rule is activated immediately, and it blocks access to the internet the moment you run the app or game that you have chosen.
NOTE: If your app or game has several executable files, and you are not sure which one accesses the internet, we recommend blocking all of them.
What app or game are you trying to block?
Blocking an app or a game can help you protect your privacy, get rid of unwanted advertising, or protect your children from playing online games. Windows provides a solid built-in firewall that helps control these situations. What app or game are you trying to block? Let us know in a comment below.