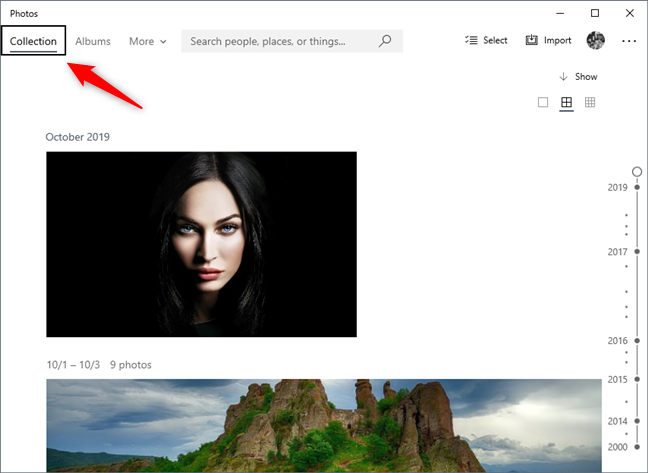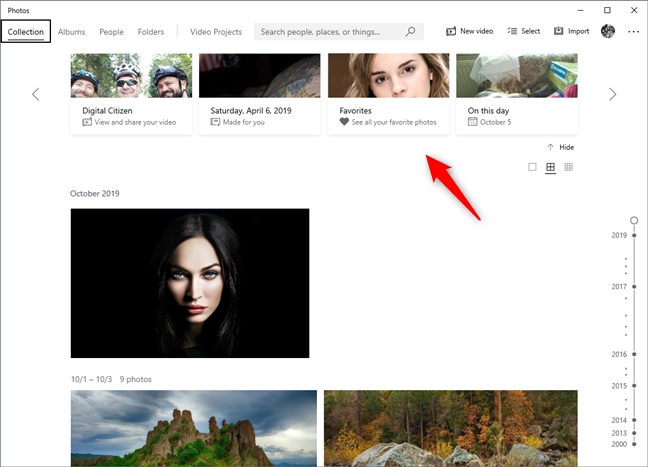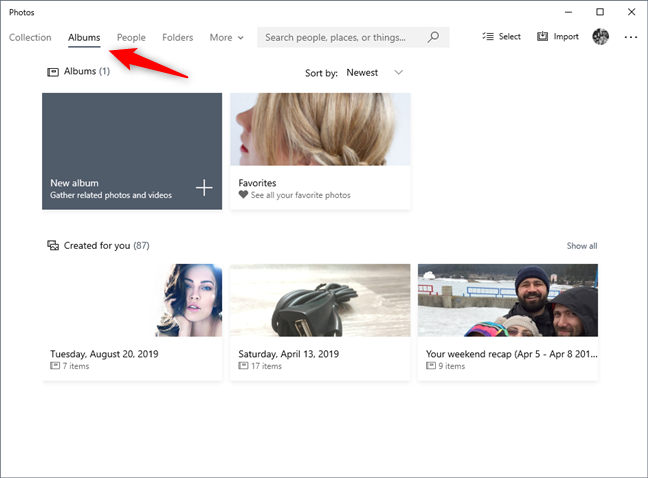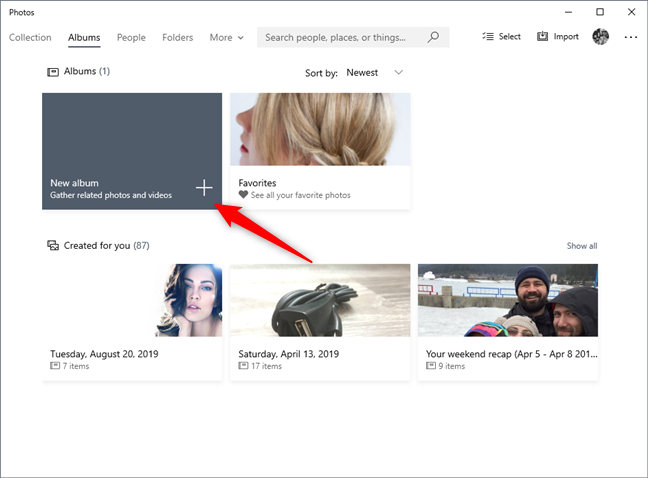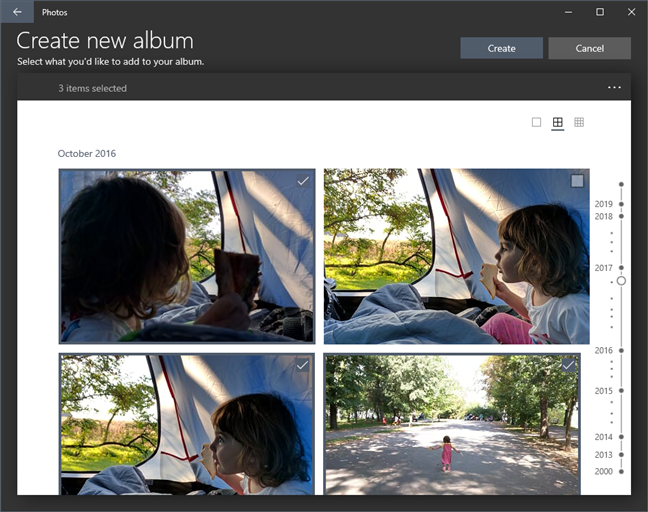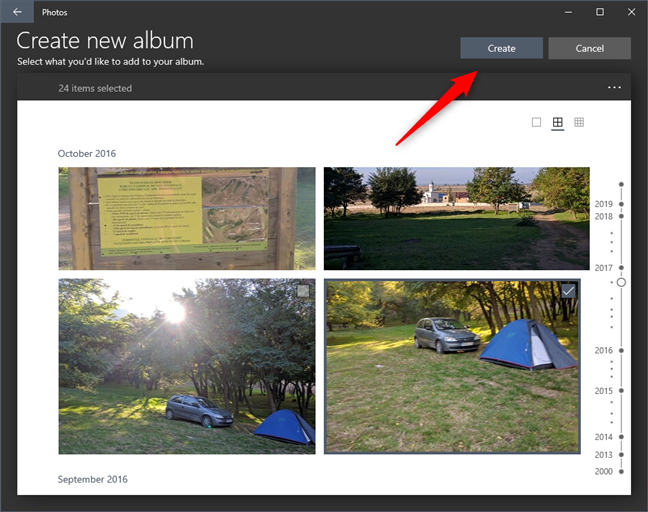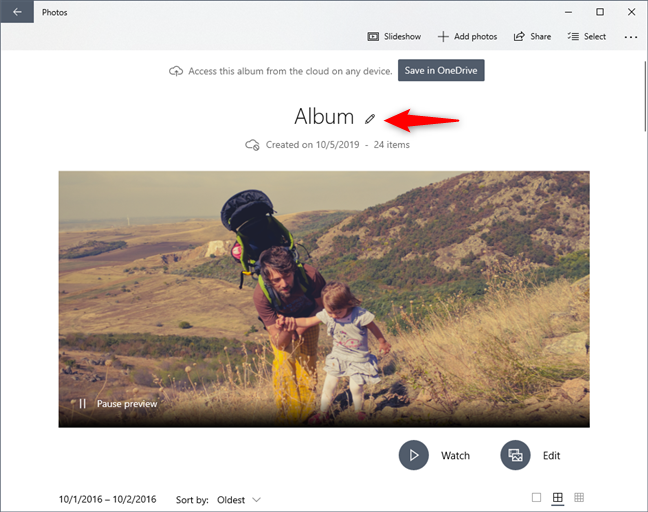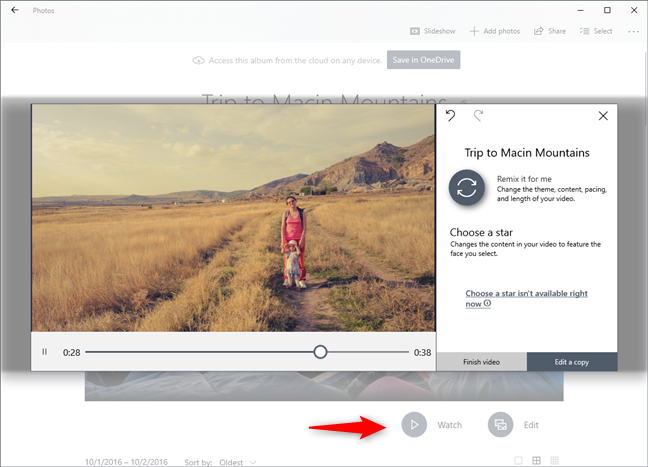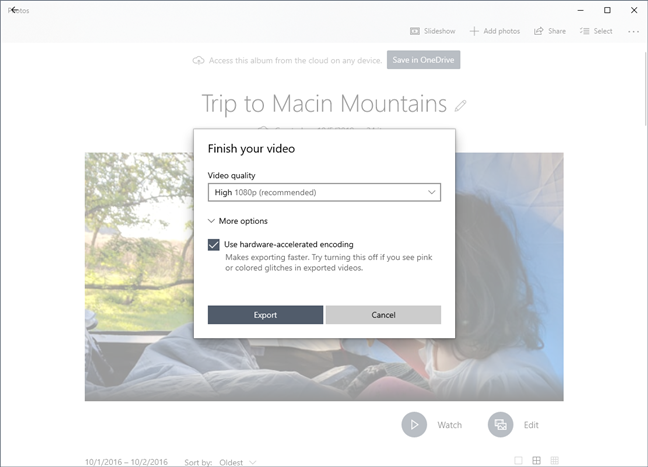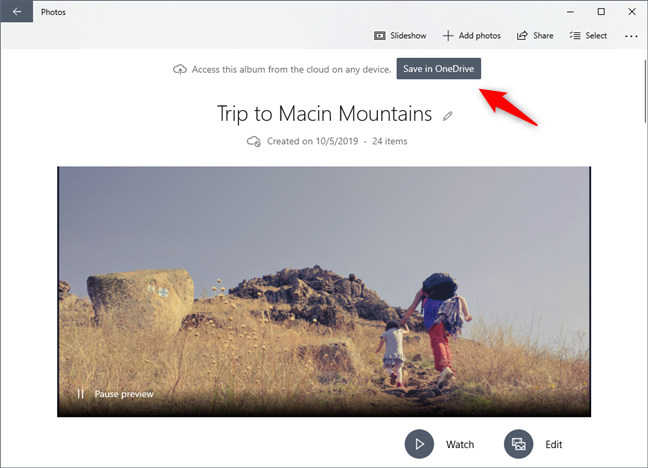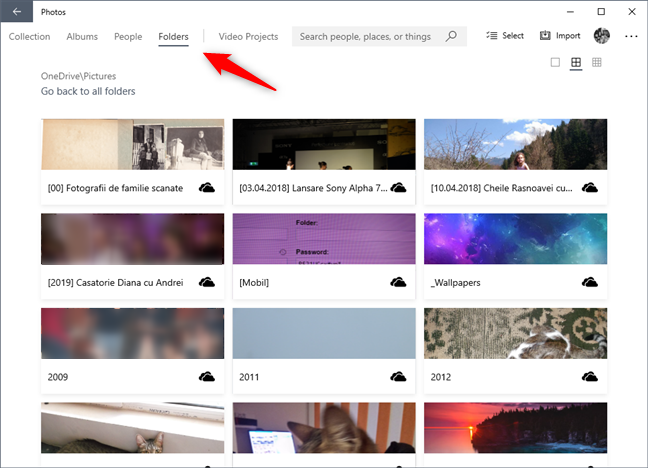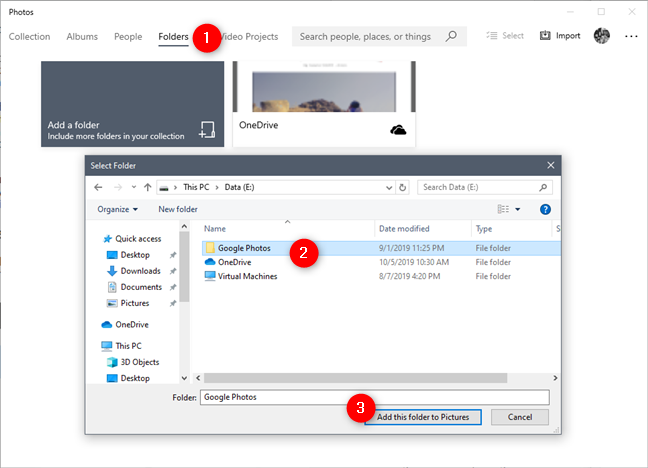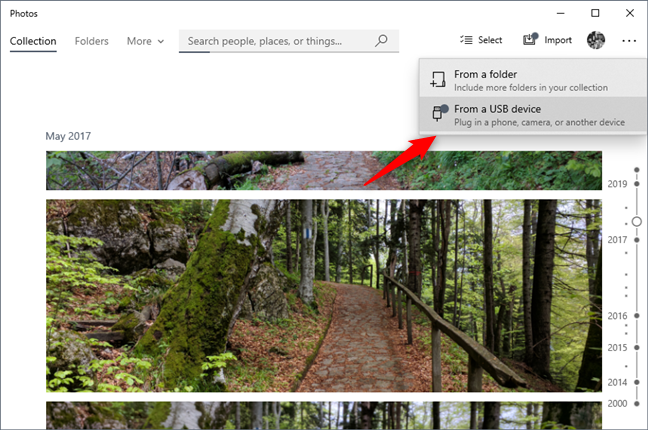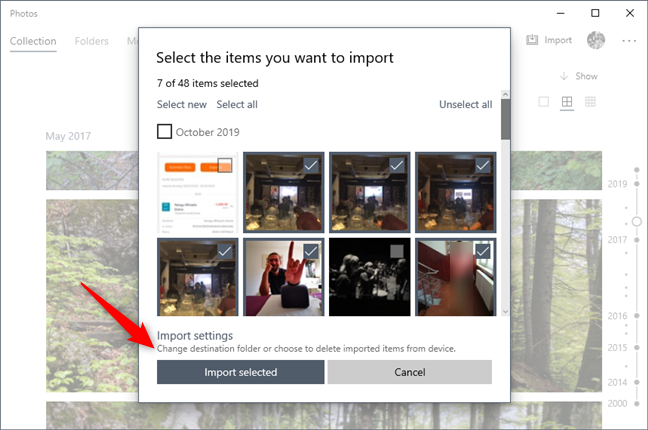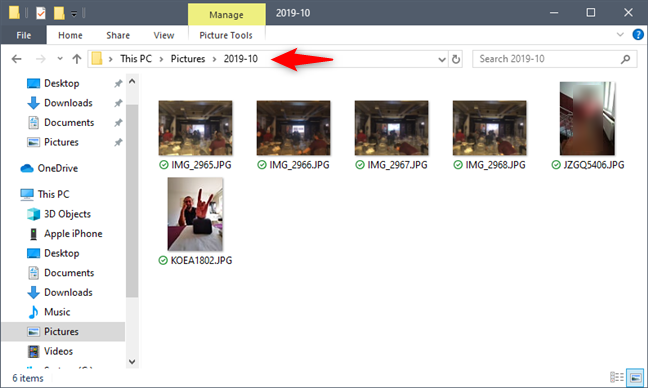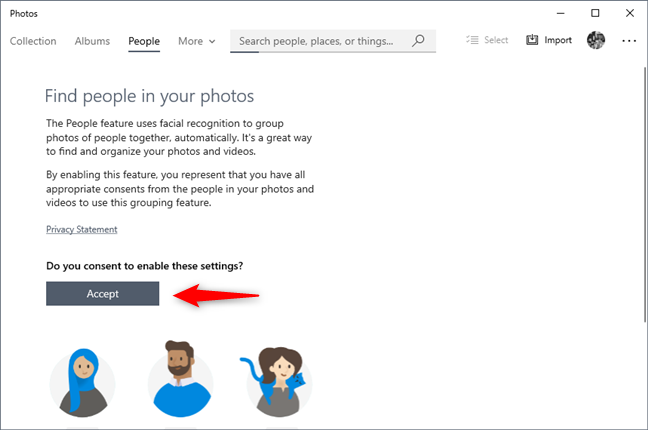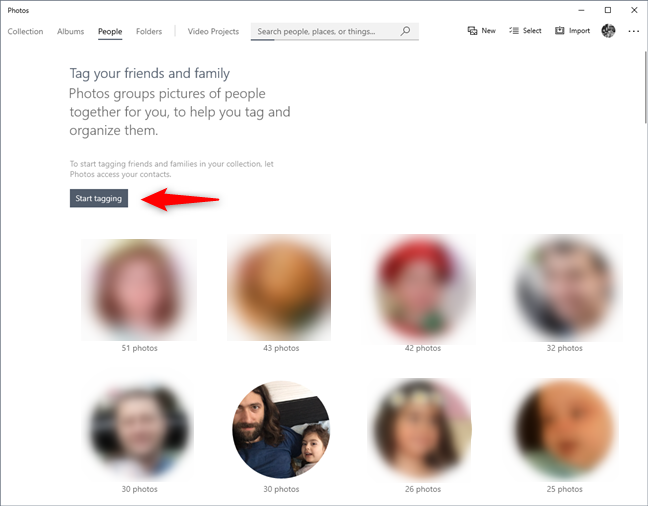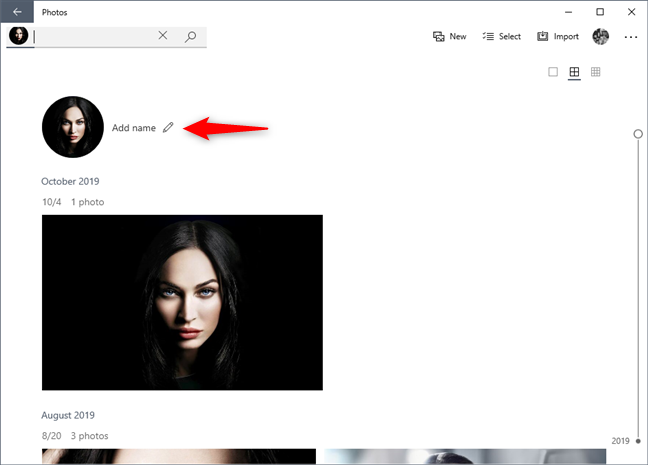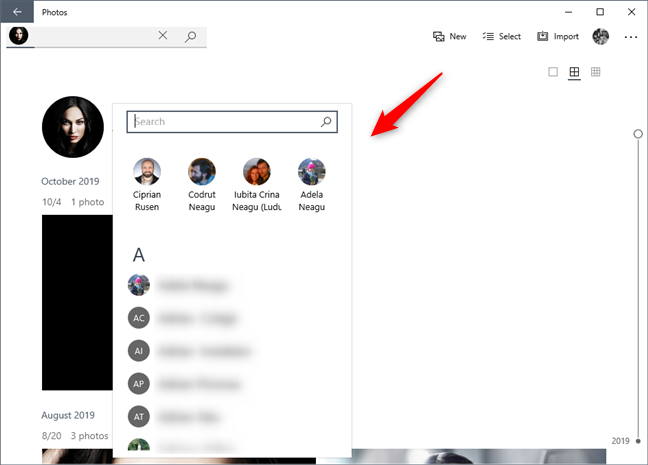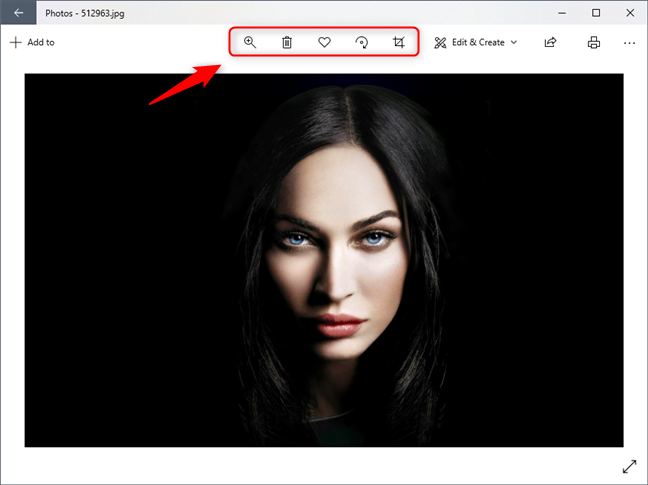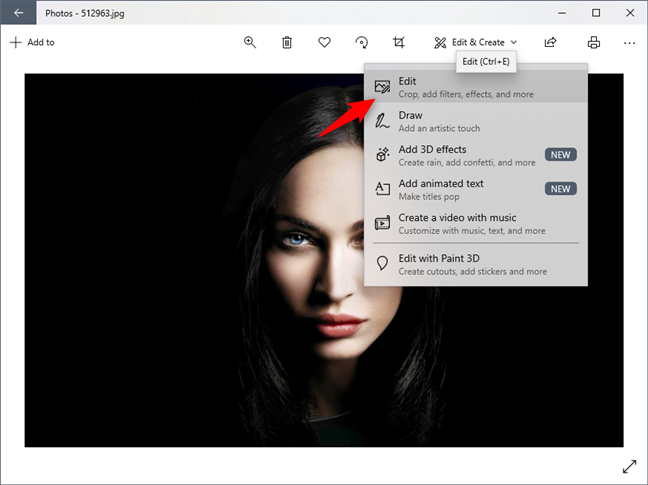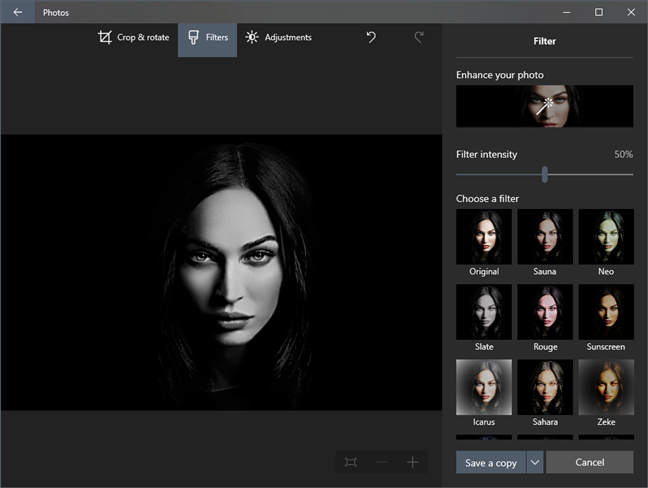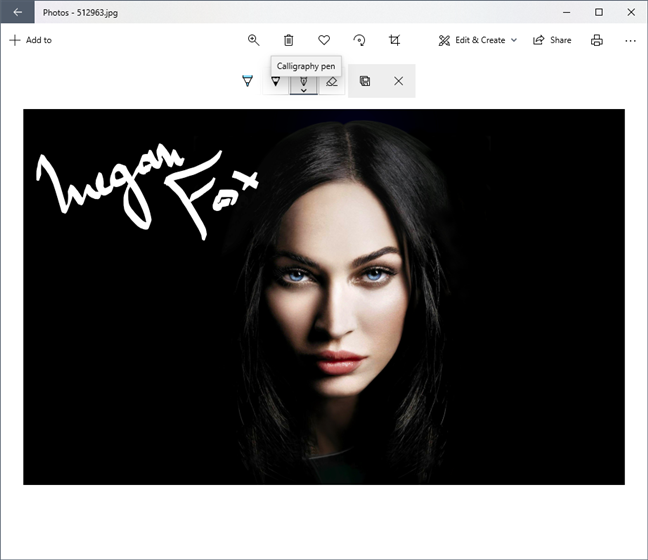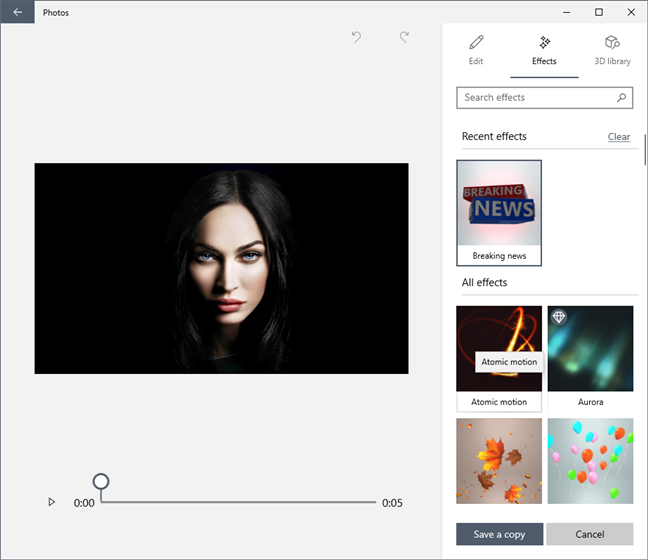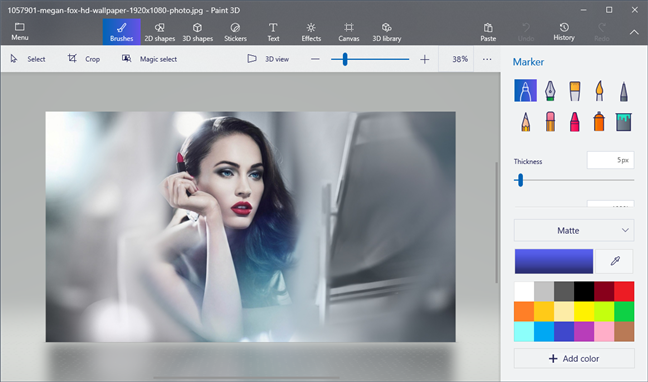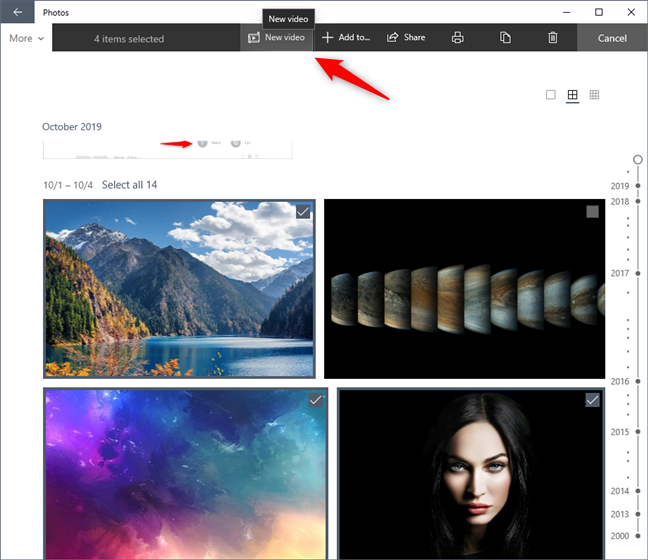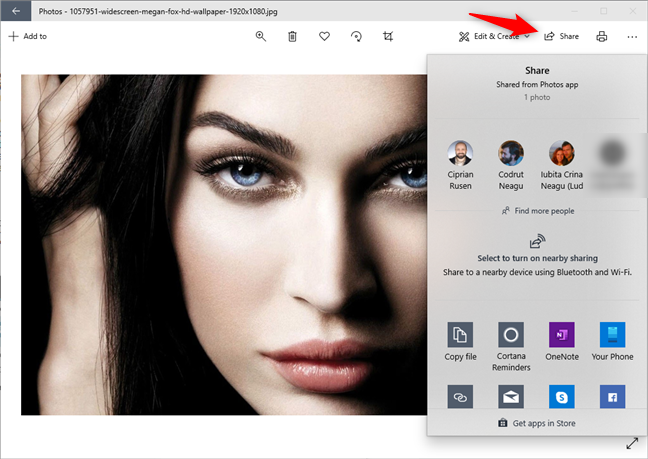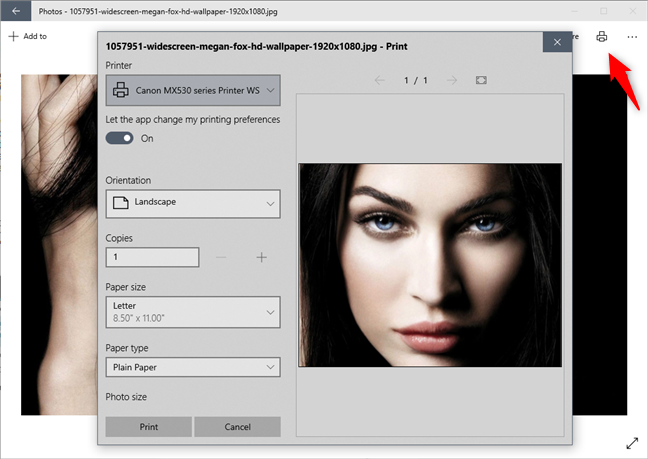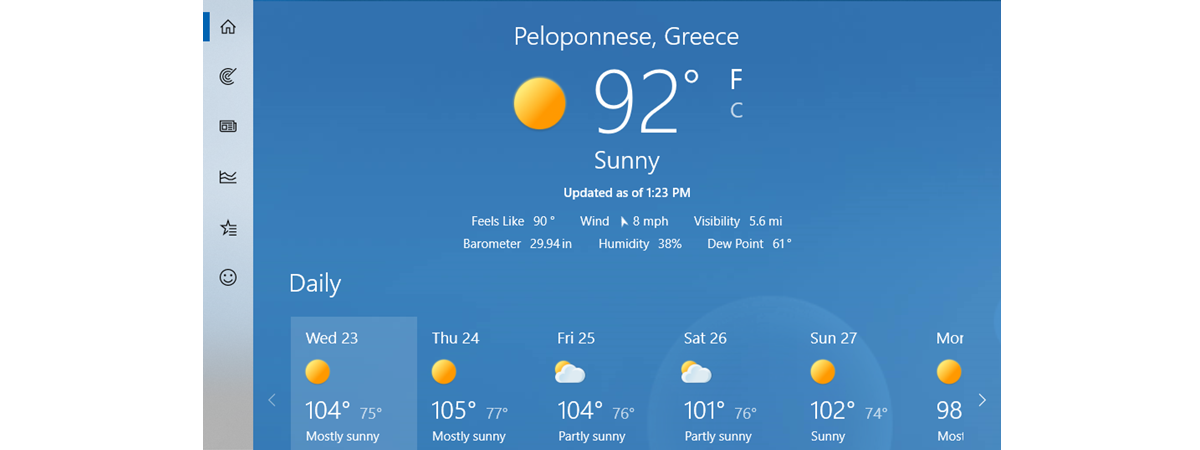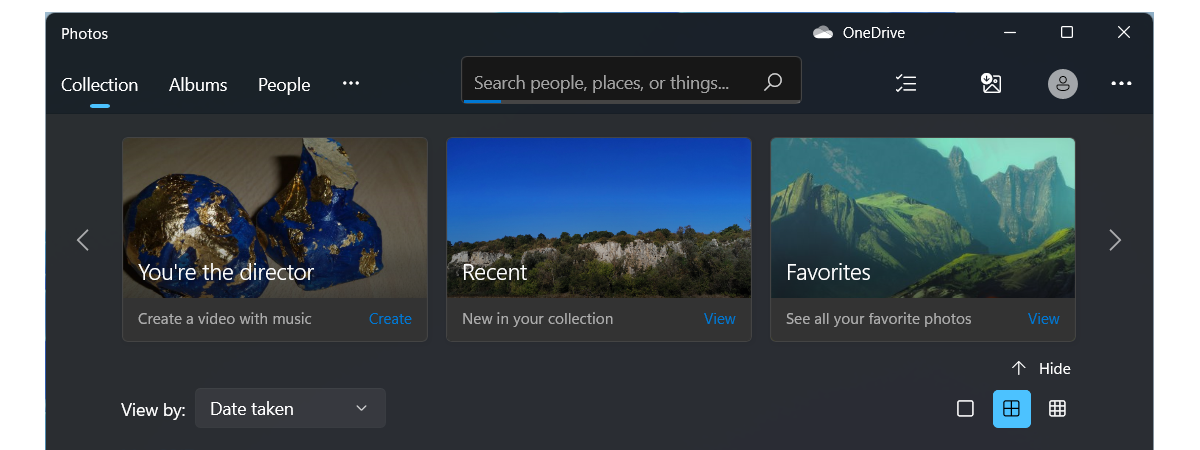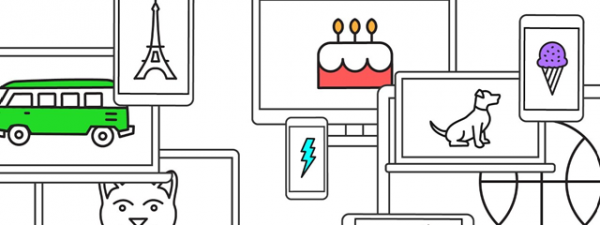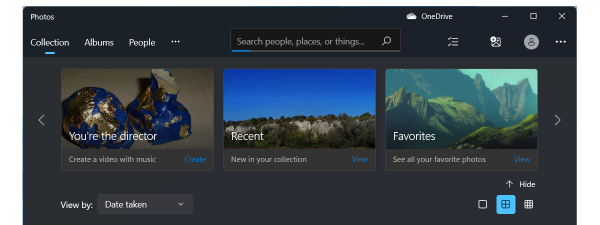
The Photos app is a relatively new app because, although it was first introduced in Windows 8 to replace the old Windows Photo Viewer, it continually evolved with each new iteration of Windows 10. Nowadays, Photos is not just an ordinary picture viewer, but has become a complex app that offers a lot of editing and organizing tools for photographs and videos. Here are fourteen different things that you can do in Windows 10's Photos app, starting from browsing through you pictures to creating photo albums, adding 3D effects, creating videos, and so on:
NOTE: If you do not know how to open the Photos app in Windows 10, read: 9 ways to start the Photos app in Windows 10.
1. Browse through your photos collection
Once you open the Photos app, it immediately shows your photos, in a tab called Collection. All the photos you have are organized by date and split into months and days. Also, on the right side of the window, you can scroll down by years.
If you resize the Photos window and increase its size, it rearranges the photos in your collection to fit more in its window, and, at the top, it also shows some of your photo albums, video creations, or favorites photos, if there are any.
2. See, create and edit photo albums
In the Albums tab, the Photos app shows you all the photo albums that you created, as well as a series of photo albums that the app automatically created for you.
Photo albums are a great way of keeping track of your stories. For instance, you can create an album with all the photos you took on a trip to a special place, one that contains all the photos you took with your parents and relatives on Christmas, and so on. To create a photo album, on the Albums page, click or tap on New album.
Then, use the Photos app to browse through your collection and select the photos (and videos) that you want to add to the new album.
When you are done selecting the photos, click or tap Create on the top-right side of the Photos app.
Instantly, the Photos app creates your new album, loads its contents, and shows you a slideshow preview of it. However, it's called Album, so you might want to change its name to something more descriptive. To do that, click or tap on the small pen next to the name of the Album, then enter the new name and press Done.
Underneath the preview, there's also a Watch button: if you press it, the Photos app shows you a video of your album, that was automatically created by the app. If you like it, you can save it.
Furthermore, if you'd like to change some things about it, you can either choose to edit it using the Video Editor app or simply Remix it and let the app randomly generate changes.
If you like what the Photos app automatically created, you can Finish video and choose the video quality at which you want it encoded. If your hardware is capable, you can even choose to "Use hardware-accelerated encoding" which speeds up the encoding process.
Finally, you should also know that the Photos app can save your albums in OneDrive, allowing you to access them from all your cloud-connected devices. For that, all you have to do is open the album and click or tap on "Save in OneDrive" at the top of the window.
3. See your folders with pictures and add new folders to your Photos library
Another useful feature from the Photos app is its ability to show your pictures by folders. You can do that from the Folders tab.
Additionally, you can also use the same tab to add new folders to your Photos library, by clicking or tapping on the "Add a folder" tile, browsing through your Windows 10 PC, and selecting the folders you want to include in your library.
4. Import new files to the Photos app, from a folder or from a USB device (smartphone, camera, or others)
The Photos app is helpful when you want to import pictures and videos to your library, not only from other folders found on your Windows 10 PC, but also from other devices, such as your smartphone, camera and so on. Regardless of what tab you're on, click or tap on the Import button (on the top-right corner of the app) and choose whether you want to import pictures from a folder or from a device. Importing pictures from a folder works the same way as illustrated in the previous section. For importing pictures from a device, choose "From a USB device".
Then, if you have plugged in a USB device, such as a smartphone, into your Windows 10 PC, the Photos app shows you all the pictures and videos that it found. Once you select the ones you want to import, click or tap on Import selected.
All the photos and videos you chose to import are copied on your Windows 10 PC, in a folder named Year-Month, such as 2019-10 for example, found inside your user's Pictures folder.
6. Find and tag people in your photos
The Photos app includes a people-tagging feature which, although disabled by default for privacy, can be enabled manually if you want to benefit from it. In the People tab from Photos, you can read about what this feature offers, and you can click or tap on Accept if you wish to use it.
The People feature uses facial recognition to group the photos of people in your collection. It also lets you tag people in them to organize them better, making it easier for you to find photos of specific people in your collection. When you enable this feature, it takes a while for Photos to identify the photos of people. Then, once it does, you should see them grouped by similar people and you can Start tagging them.
When you click or tap on Start tagging, Windows 10 asks you whether you want to let Photos access your contacts. Choose yes if you do. Then, click or tap on a group of photos that you want to tag and press Add name to tag the person in them.
Photos then works together with the People app to let you choose the person you want to tag. You can choose from the recommended contacts, browse through your entire People list, or use the search to select the one you're tagging.
The People tagging feature is useful, but may raise some privacy concerns, so it's a good thing that Photos does not enable it by default, letting you choose instead whether you want to use it or not.
7. Open a photo and zoom, delete, rotate, crop, or add it to your favorites
Photos also has a built-in image editor and some of its tools are available right on the image view interface, at the top of the window. When looking at a picture, you can use these tools to zoom on that image, delete it, add it to your favorites, rotate it clockwise, or crop it.
8. Edit photos using tools such as crop, image filters, and effects
For all the other tools offered by Photos' built-in editor, click or tap on "Edit & Create" and then on Edit.
This loads the photo in the built-in editor and puts it in editing mode. The photo editor has all the tools that you need to make basic editing, including crop, rotate, various image filters, and light and color adjustments, as well as spot fixing and red eye correction.
9. Draw on your pictures with the Photos app
Also in the "Edit & Create" menu*,* you can find an option called simply Draw. If you click or tap on it, the Photos app lets you use a few basic drawing tools such as Ballpoint pen, Pencil and Calligraphy pen with which you can draw on your photo.
10. Add 3D effects and animated text to your photos
If you want, you can also add 3D effects and animated text to your photos, from the same "Edit & Create" menu. Click or tap on the option you want, and then Photos loads all the effects available. However, you should know that some of the effects are premium and are only available if you own a Microsoft subscription to Office 365 or similar.
11. Edit photos with the Paint 3D app
The final option available from the "Edit & Create" menu is "Edit with Paint 3D". If you click or tap on it, Photos opens the Paint 3D app from Windows 10 and loads your photo in it. Then, you can draw and add 3D shapes, text, effects and use everything that's available in the Paint 3D app. For more information about some of its features, read this article: 6 things you can do with Paint 3D in Windows 10.
12. Create videos using your photos and videos
The Photos app also acts as an entry point to the Video Editor app from Windows 10. You can select photos or videos from your Collection and use the New video button from the top of the window to add them to a new video project that's loaded in Video Editor, let Video Editor automatically create a video with them, or import a video project backup. If you want to learn more about how to use Video Editor, read 12 things you can do with the Video Editor from Windows 10.
13. Share your pictures with others
If you want to share photos or videos with other people, Photos has that covered too. Just open the photo or video that you want to share, or select multiple items (by clicking or tapping on their selection boxes), and then press the Share button.
Then, you get to see all the sharing options available in Windows 10, so you can choose the one you want.
14. Print pictures from the Photos app
Finally, one of the mandatory features of any photo app, including Photos, is the ability to print. In Photos, just press the Print button, which is found at the top-right corner of the window. Then, you get to see the default printing dialog from Windows 10. Select the printer that you want to use, change the settings according to what you prefer, and press Print.
Do you enjoy using the Photos app from Windows 10?
As you can see, Photos has a large selection of useful tools, as well as organizing options. We like it much more than we used to when it was first launched, and we are pretty sure that many people feel the same. Are you one of them, or do you prefer to use other photo apps to organize and make quick touches on your photographs? Let us know in a comment below.