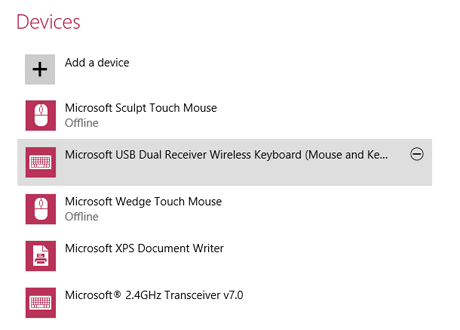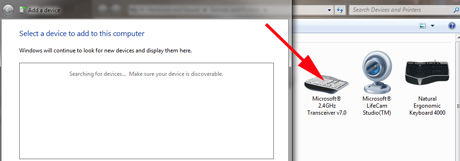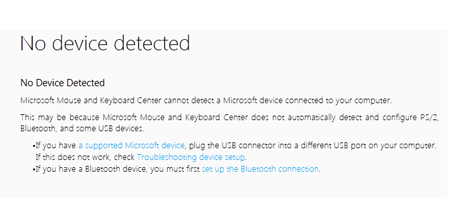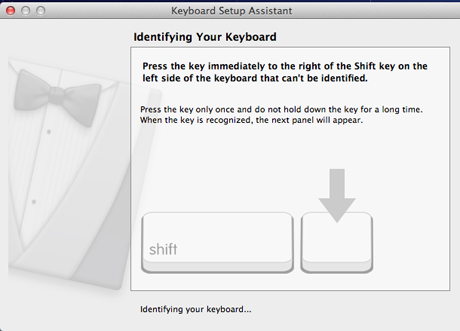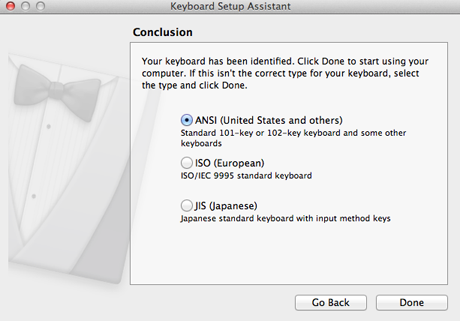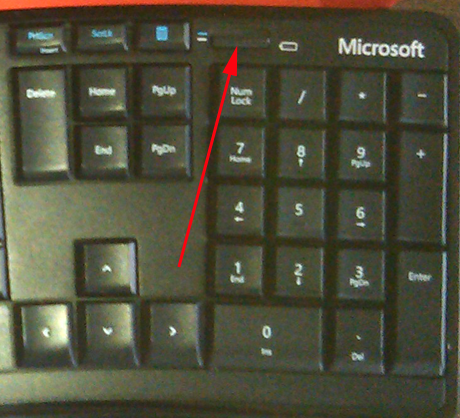I have been a major fan of Microsoft's ergonomic keyboards ever since I saw the first generation Natural Keyboard in 1994. Since I type a lot, and usually at about 110 words a minute, having the ergonomic shape made a lot of difference for me. But I know that the full ergonomic shape is not for everyone, and there is a definite learning curve when you first try one out. Microsoft has other ergonomic keyboards, and it looked to me as if the Sculpt Touch Keyboard would be a perfect model for someone who wants a more hand-friendly layout but doesn't want to go all the way to the Natural keyboard series. So I was very interested to try it out and see if what I thought was correct.
The Microsoft Sculpt Comfort - Out of the Box
Let me just go off on a tangent for a moment to show you my desktop. Yes indeed, I love Natural Keyboards. 🙂
I could not find any good unboxing videos for this keyboard. Microsoft's own product guide is here and it includes a brief videom in Silverlight. You will need to install it before you can watch the video and reboot your computer in order for the Silverlight installation to be completed successfully.
But let's get back to the Microsoft Sculpt Comfort keyboard: here is the box - another example of Microsoft's attractive packaging. Don't go by the quality of my cell phone photos, please!
And here are the contents of the box—the keyboard, the wireless dongle and a brief instruction guide in several languages. There is a reason for that blue sticker on the spacebar, and I will get to that in a moment. The keyboard itself is surprisingly thin and lightweight. I was concerned that it might not stay in place while I typed, but it has several rubberized feet that keep it securely in place.
When you turn the keyboard over, you'll see a strip of paper with an arrow on it poking out of the battery compartment. This is placed to keep the batteries from running down while the keyboard is waiting to be sold. Once again, they are Duracell batteries, which should last quite a while.
You can also see the little feet that flip out to raise the front edge of the keyboard, and a switch with icons that make it look like it's used to lock and unlock the keyboard. I'll talk about these items in a moment as well.
Installing the Microsoft Sculpt Comfort in Windows 8
To install the keyboard, I thought that all I had to do was find space for it (that was the hardest part) 🙂 then plug in the wireless dongle. However, installation on the netbook was somewhat less than successful. It did not install automatically; I had to call up the Mouse and Keyboard Center. When I did this, the Device Manager said it was downloading and installing files, and then it vanished and the Mouse and Keyboard Center told me that I had no Microsoft devices connected.
I tried troubleshooting with no success, and found out that Microsoft does not provide drivers for this keyboard on their web site. As an experiment, though, I tried touching the various keys and the keyboard appeared to be working.
Then I used the tried-and-true fix-Windows approach of shutting the computer down and restarting it. This time when I checked Devices, the keyboard showed up. But not by name, just as a generic wireless keyboard.
.
And I still got the message from Mouse and Keyboard Center that no Microsoft devices were attached. Nevertheless, the keyboard did work, with the exception of one key, as I'll explain when I talk about the keyboard's features.
Installing the Microsoft Sculpt Comfort in Windows 7
Installing on my Windows 7 desktop was just as confusing. I got the message that the device drivers had installed successfully, but when I opened the Mouse and Keyboard Center, the Sculpt Comfort Keyboard did not appear (my old Microsoft Natural Keyboard did). I asked Windows to find the new keyboard, and after a bit, the wireless transponder showed up, but not the keyboard itself.
Microsoft's help said to make sure that no other device was interfering, so as an experiment I unplugged my Natural Keyboard, which I had set aside rather than disconnecting it. This didn't make any difference, and the Mouse and Keyboard Center now said that I had no Microsoft devices connected.
Nevertheless, the keyboard was working. All I could do was shrug and move on.
I did a bit of research and it seems that there no specific drivers for it, because this keyboard only needs generic keyboard drivers. Therefore, you should plug it in, restart the computer and it should be detected shortly and work well even though it is identified as a generic keyboard, not as Microsoft Sculpt Comfort. A strange approach from Microsoft's part but this means it should work well also with Linux and Mac OS X.
Installing the Microsoft Sculpt Comfort in Mac OS X
The Microsoft Sculpt Comfort Keyboard installed like any other non-Apple keyboard. There's a process by which OS X recognizes how the keyboard works. All you do is press the keys you're asked to press.
Then you tell it what kind of keyboard you are using, and you're set to go.
As expected, the keyboard also worked well in Mac OS X, even though Microsoft doesn't say that they provide official support for this operating system.
Typing away on the Microsoft Sculpt Comfort
The Sculpt Comfort Keyboard has a very light touch (I am using it to type this review). You don't need to pound on it, which keeps your hands from getting tired. The Shift, Enter, Backspace and Delete keys are especially large, which definitely adds to the overall ease of use. Right above the numeric keypad, you'll see a toggle switch.
This lets you set the keys on the very top row to be the usual set of function keys, or a special set of Windows 8 command keys. Some of the icons for the Windows 8 commands are rather cryptic.
From left to right they are start/pause (for videos), volume off, volume on, volume louder, search, share, devices, settings, swipe from left, left sidebar, (the next key didn't do anything, so I don't know what the icon represents), and swipe down.
Microsoft also moved the Insert key, which toggles insert/overtype, to this row, and you need to have the switch in the "Fkey" position for this to work. I don't think many people still toggle between insert and overtype, but it seems a shame to make it an either-or choice.
All the keys responded properly. With the switch in the Windows 8 position, all the labeled keys did what they were supposed to do, except for the one key I noted above. Those were very handy, especially the Search key. In Windows 7, with that switch in the Windows 8 position, as I expected, none of the top row of keys did anything, with the exception of the PrtScn key (very useful for capturing screenshots) and the Calculator key. I flipped the switch to the other position and the keys worked as function keys, plus the Calculator key was still active.
Interestingly, on the Mac the Windows 8 setting was the one that worked, and the key that didn't work on Windows 8 did actually do something—it moved all the open windows off the desktop (Mission Control). Pressing the swipe-down key switched over to the Dashboard (the widget-parking screen that I've never actually used).
The little icon to the right of the toggle switch is a battery indicator. I think it is supposed to indicate when your battery is getting low. It glowed briefly when I pulled the strip off the batteries and hasn't done anything since.
Keyboard placement on a desk is a very personal issue, and there are several options available.
- You can put it flat on your desktop, giving the keys the minimal ergonomic shape. The center of the keyboard rises up a little and the keys are arranged in a gentle curve that leaves your hands in a more relaxed and natural position.
- You can angle the front of the keyboard slightly upwards with the fold-down feet. This is the position I've been using for years. It doesn't look intuitive, especially for someone like me who learned to type on a standard typewriter where the front of the keyboard is lower than the back, but it's very comfortable and helps keep you from arching your fingers up, which can contribute to wrist problems.
- You can have the padded rest on the front of the keyboard, or you can take it off, making the keyboard even smaller and lighter. That is what the lock/unlock switch on the bottom is for. You slide the switch to the unlock position and hold it there (it doesn't latch) while you pull the padded rest off. That's a bit of a struggle and I'm not sure why the switch doesn't latch in the unlocked position. And since the feet are on the padded rest, if you take it off you lose the option to raise the front of the keyboard.
And then there is that split spacebar. This is a feature I haven't made up my mind about, since I was taught to press the spacebar only with my right thumb. If you hold down the two halves of the spacebar for three seconds, afterwards you can use the left half of it as a backspace key. I think the general idea was to backspace with your left thumb. For me, after all these years as a touch typist, hitting the backspace key in its usual position is no chore. This might be a feature more useful to people who haven't had as much practice erasing mistakes as I have. 🙂
Conclusions
Microsoft's design team has clearly put a lot of thought into the design of the Sculpt Comfort Keyboard. It's delightfully easy on the hands and offers a lot of very useful features. I am not sure why the keyboard was not properly identified by either Windows system. It didn't matter in the end, because the keyboard did work fine despite not getting official recognition, but the lack of proper identification remains a puzzle. I took the "if it ain't broke, don't fix it" approach and carried on.
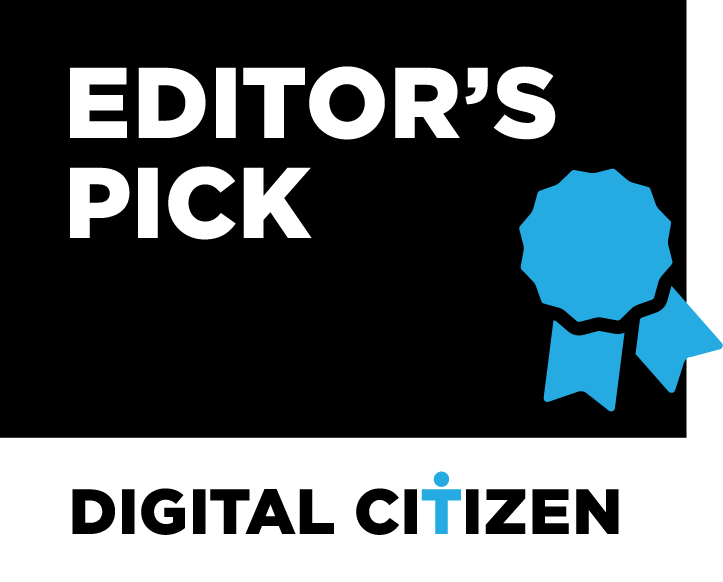
Verdict
If you're looking for an ergonomic keyboard but don't want to make a huge change from the standard layout keyboard you now have, the Sculpt Comfort Keyboard should be a very easy transition to make. The quality of the workmanship and design is excellent and the keyboard itself is not expensive, especially with all you get when you buy it. Do give it some time, though, especially if you are a touch typist. Your fingers will very likely not find the proper places right away, but it should not take long to get the hang of it. I was able to make the switch from the Natural Keyboard's more extreme ergonomic layout to this one in just a few minutes.