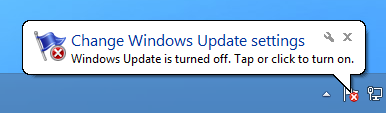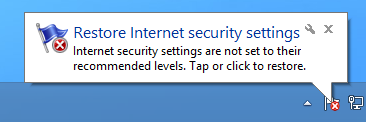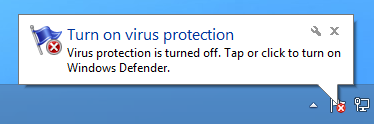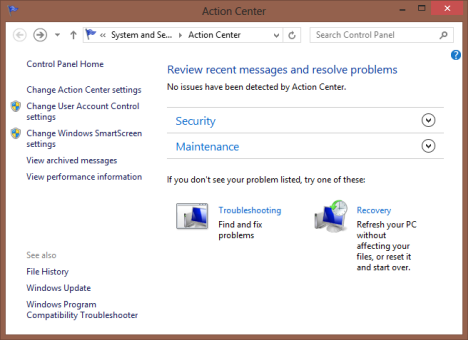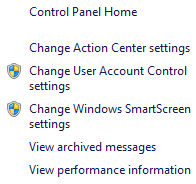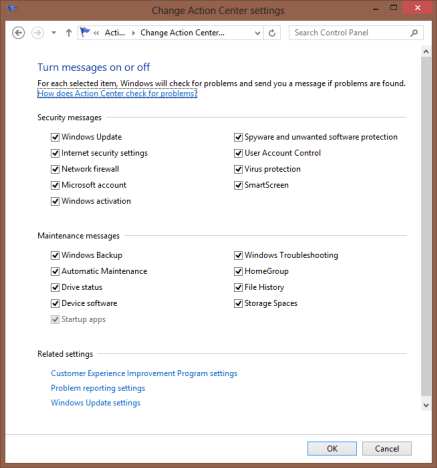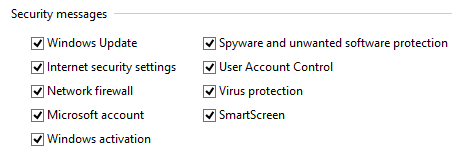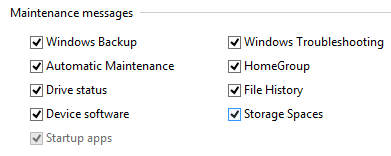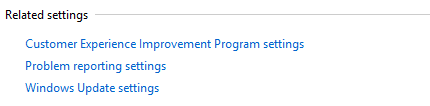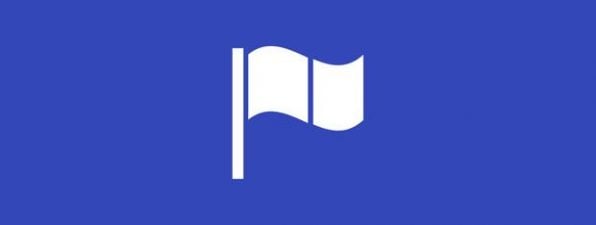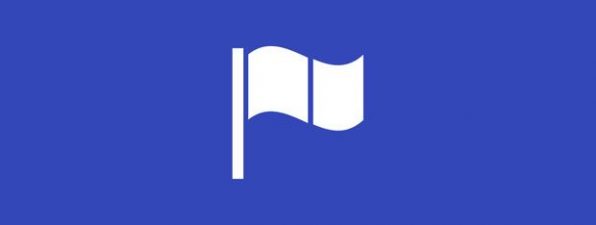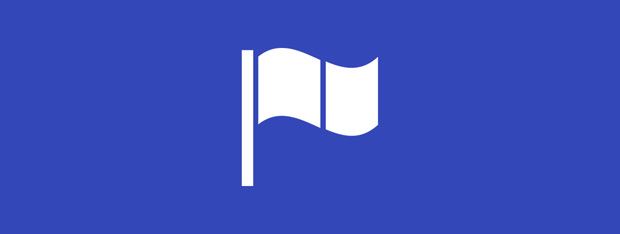
The Action Center in Windows 8 and Windows 8.1 has an important role in keeping safe your computer or device and having it run well. This feature has received many improvements and it is now more powerful than ever before. In this article, I will show how to access its settings window and how to configure the way it works and how it notifies you.
The Action Center Keeps You Informed About What's Important
A very important role of the Action Center in Windows 8 & Windows 8.1 is to keep you informed about important aspects related to your computing experience.
First of all, you are informed about important security problems. For example, you will learn when Windows Update was turned off for some unknown reason.
Or when your Internet security settings are not set to their recommended levels.
If a virus or rootkit manages to disable your virus protection, the Action Center will inform you immediately.
You get the picture, right? Yes, the Action Center may be one of the most verbose features in Windows, when something is wrong with your computer or device, but for good reason. You should pay attention to it and what it recommends.
How to Access the Action Center's Settings
Just like almost any other Windows feature, the Action Center can be configured in detail.
Open the Action Center, using the steps detailed in this tutorial: How to Use the Action Center in Windows 8 & 8.1 to Keep Your PC Secure.
Look on the left-side column: there you will find lots of links towards things that can be set.
You can access the settings that are specific to the Action Center, by clicking or tapping "Change Action Center settings".
Using the other links available you can change the User Account Control settings, the Windows SmartScreen settings, view archived messages shared by the Action Center and view performance information, including your Windows Experience Index (this was removed from Windows 8.1).
How to the Change Action Center's Settings
Since this guide is about the Action Center, let's look at all the settings available for this feature. In the "Change Action Center settings" window, you can enable or disable any of messages shown by the Action Center.
First, there is the Security messages section. Here are displayed all the security checks made by the Action Center on a regular basis and the types of messages it displays: Windows Update, Internet security settings, Network firewall, Microsoft account, Windows activation, Spyware and unwanted software protection, User Account Control (UAC), Virus protection and SmartScreen.
A long list, isn't it? By default, all these checks are active and I honestly recommend that you not disable any of them. They go a long way in making sure your Windows computer or device is secure.
Next, there is the Maintenance messages section. Here are listed all the maintenance checks made on a regular basis by the Action Center and the messages it displays: Windows Backup, Automatic Maintenance, Drive status, Devices software, Startup apps, Windows Troubleshooting, Homegroup, File History, Storage Spaces and Work Folders (only in Windows 8.1).
All these checks and messages are enabled by default. However, unlike the Security messages section, here it is OK to disable checks that are related to features that you are not using (e.g. Storage Spaces, Windows Backup or File History).
But, whatever you do, I strongly recommend that you do not disable the messages related to: Automatic Maintenance, Drive status, Devices software and Windows Troubleshooting. These checks are highly important and help you keep your Windows computer or device running smoothly.
There is also a third section, named Related settings. It includes the following links:
-
Customer Experience Improvement Program settings – allows you to set whether you want your computer to participate in this program or not.
-
Problem reporting settings – allows you to set if problem reports are automatically sent to Microsoft and if Windows automatically checks for solutions to your problems.
-
Windows Update settings – allows you to set how Windows Update works.
When you are done changing the settings of the Action Center, don't forget to click or tap OK so that they are applied.
Conclusion
Personally, I like that the Action Center has been improved in Windows 8 and Windows 8.1. Its role in keeping your computer running smoothly is now more important than ever. I advise you to play with this feature, read the tutorials recommended below and understand why to use it and how to use it, so that your computing experience is not impacted by security or maintenance problems.