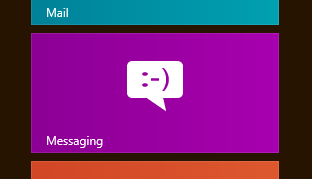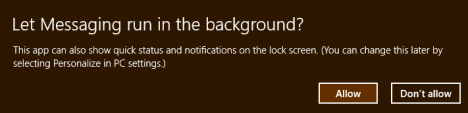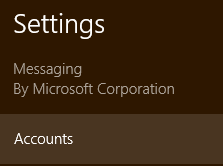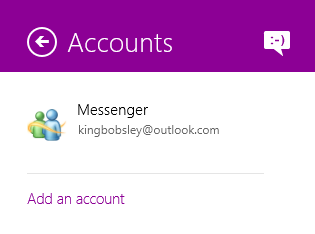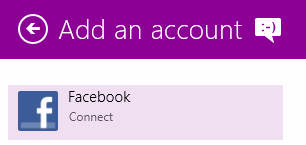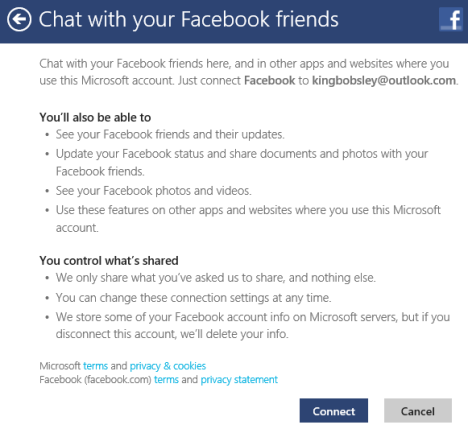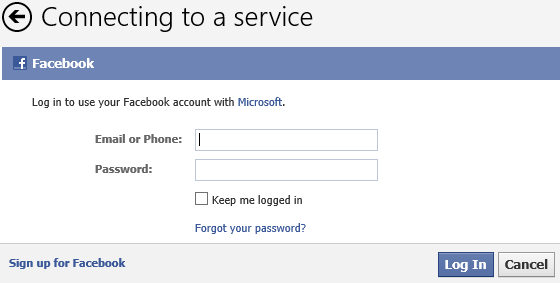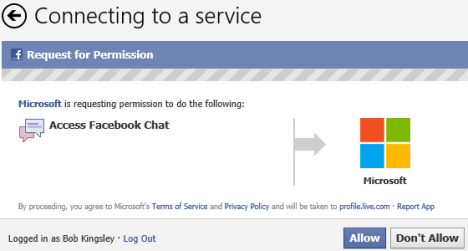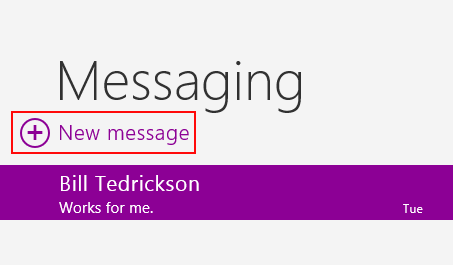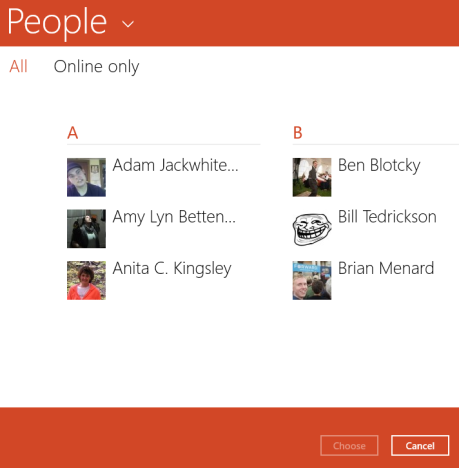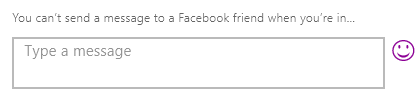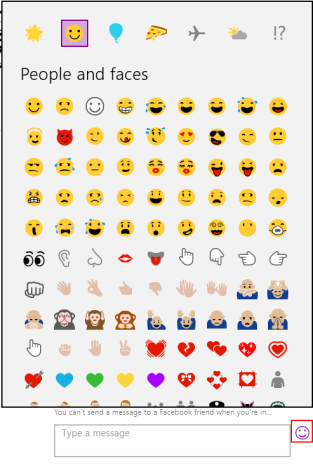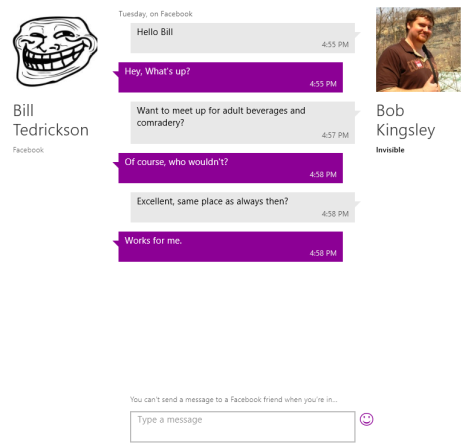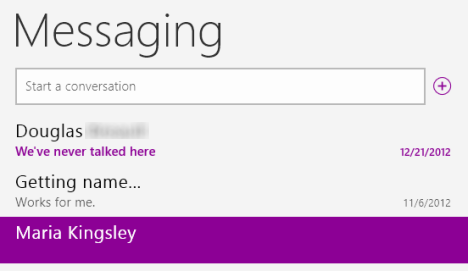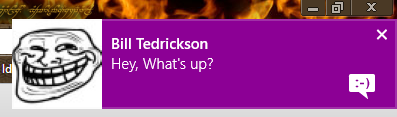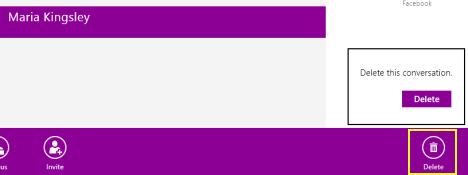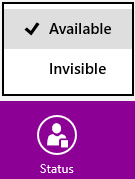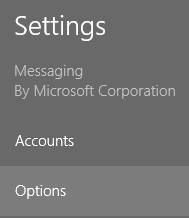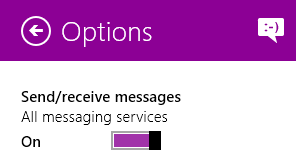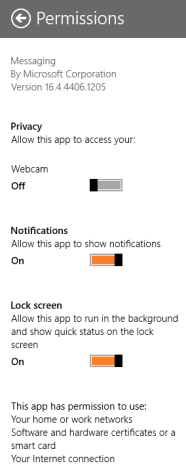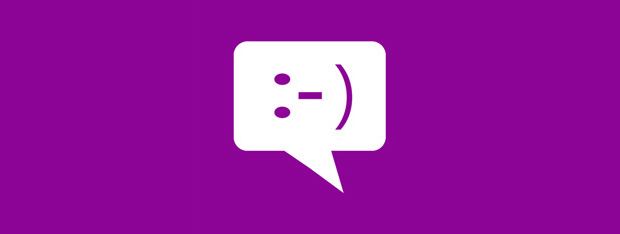
Chatting has become a very large part daily computer usage for many people. Whether messaging on Facebook or with a chat client, you've likely spent a significant amount of time messaging with friends back and forth. Using separate clients to chat with contacts can get annoying, so Windows 8 has taken a step to try and make it easier. The Messaging app allows you to aggregate your contacts from both Windows Live Messenger and Facebook into a single utility. It provides a simple that works especially well with touch. Let's see how it works.
How to Open Messaging
Open your Start Screen and locate the large purple tile. The color can only be described as obnoxious, so it should be easy to spot.
Give the tile a click or a tap to launch Messaging.
The first time you open the app you'll be asked whether or not you want to allow the app to run in the background and display notifications. We recommend that you allow this feature if you plan to use Messaging often.
How to Add Accounts to Messaging
In order to take advantage of the Messaging app, you'll need to add both your Facebook and Windows Live Messenger accounts. If you've got a Windows Live Messenger account, you've likely used it as your Windows 8 log in. If so, it will automatically be set up in Messaging. If not, the procedure for adding it is just about identical to the procedure detailed below for adding your Facebook account.
To add an account, open the charms and click or tap "Settings." Next, click or tap "Accounts."
Click or tap "Add an account" from the Accounts menu.
Select "Facebook" from the list of options. As of publication you can only connect Facebook and Windows Live Messenger. Future support for other sources may be possible, but we've seen nothing definitive on the subject.
Read the disclaimer that describes what connecting your Facebook account will do for you. For the most part, you'll be able to see your contacts, updates, statuses, photos and everything in the People app and you'll be able to chat with Facebook friends in Messaging. Click or tap "Connect" when you're ready to proceed.
Enter your Facebook credentials and click or tap "Log In."
Select "Allow" to grant Windows 8 access to Facebook chat and you're done.
How to Start a Chat with Messaging
Now that you've connected your accounts, you're ready to get chatting. Click or tap "New Message" from the app's window to get started.
People will open to display your available contacts. Click "Online only" to refine your contact list to only those available to chat. Click or tap on a friend's name to select them and click or tap "Choose."
Type a message in the chat box and click "Enter" to send it. If you want to add an emoticon or small image to your message, click or tap the smiley face.
Select a category of emoticons from the top row and click or tap a symbol to add it to your message.
As your chat goes on, messages and replies will show up in the Messaging window. You'll notice that the messages are listed in thought balloons that point to you or your contact so you can keep track of who said what.
If you're carrying on more than one conversation at a time, you can select which chat to engage from the list on the left side of the window.
If you receive a message when the Messaging app isn't opened or selected, you'll get a notification like the one shown below. Click the notification to open Messaging and respond.
How to Delete a Conversation in Messaging
Once your conversation is over, you can either leave it alone to keep it for posterity, or you can delete it to keep your Messaging window organized. To delete an old conversation, right-click it or select it and swipe up from the bottom of the screen. Next, click or tap "Delete" followed by "Delete" once again.
How to Change your Availability in Messaging
Let's face it, there are times when you're using your computer and you don't want to be bothered. Chatting is fun, but if you're busy, you'll want to make sure no one can distract you. By default, if Messaging is running, either selected or in the background, you'll show up as available to both your Facebook and Live Messenger contacts. To change this, you'll need to open the app.
Right-click the background of the Messaging app or swipe up from the bottom of the window. Click or tap "Status" and then select either "Available" or "Invisible." Available will let your friends know you're good to go, while invisible will hide you from them altogether.
If you'd rather simply be unavailable than invisible, you can do that using the options. Open the charms bar, click or tap "Settings" and click or tap "Options."
Move the slider to the left to disable all Messaging services making you completely unavailable to all of your contacts until you switch it back.
How to Change Permissions for the Messaging App
Once you get Messaging all set up for use, you'll want to make sure your permissions are in order as well. You can access your permissions by opening the charms, selecting "Settings" and then selecting "Permissions."
Use the sliders under the various headings to change the app's permissions. You can toggle Webcam use, desktop notifications and lock screen notifications.
Conclusion
While Messaging will alienate a lot of users with its minimal list of supported clients, it does make chatting with Facebook and Windows Live Messenger contacts really simple. It has an intuitive interface and the notifications make keeping up with your conversations a breeze even while you switch between active applications. We wish Microsoft had chosen a less horrifying color for the app's interface, but we can't have everything can we.
How do you feel about Messenger as a chat client? Have you found any better options in the Microsoft Store? Let us know in the comments below.