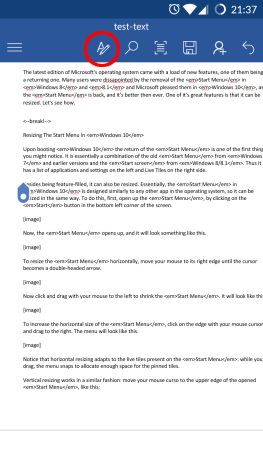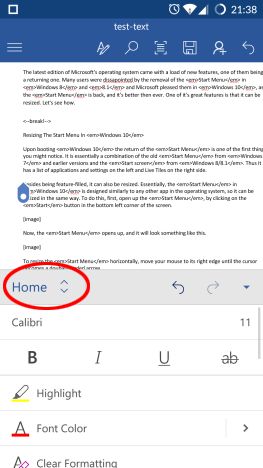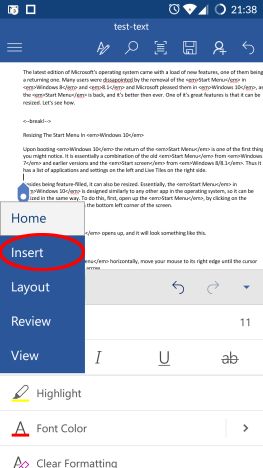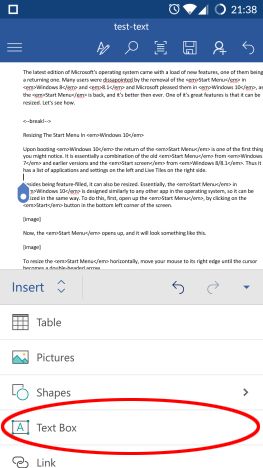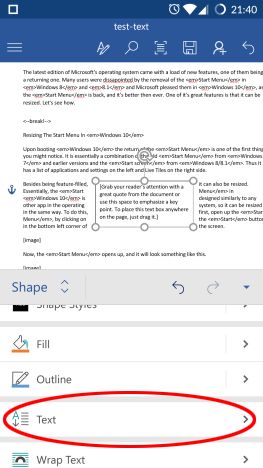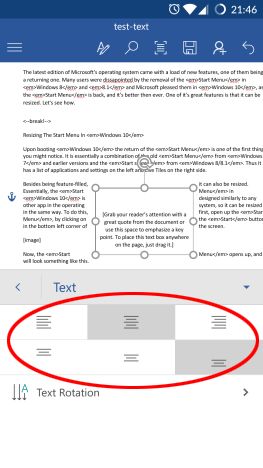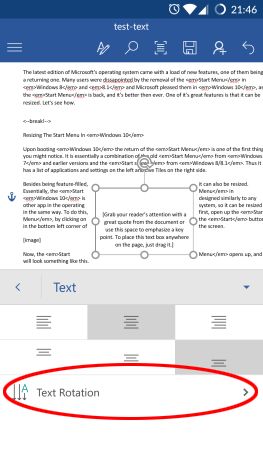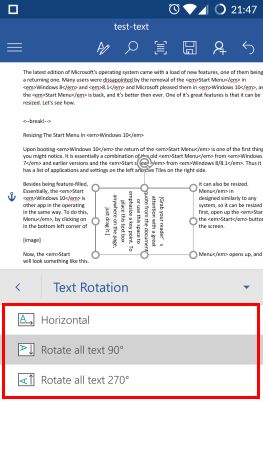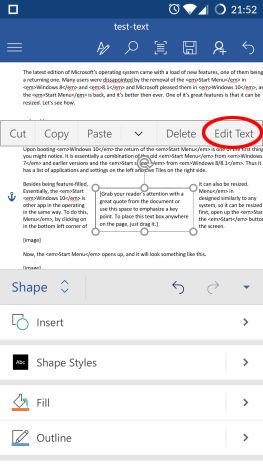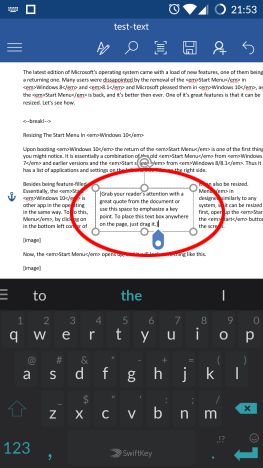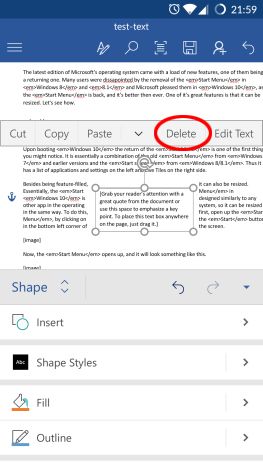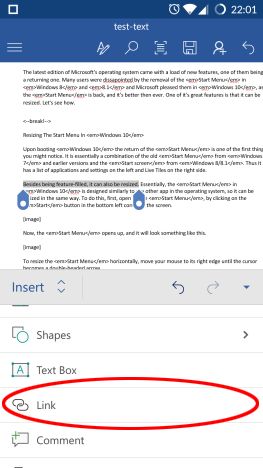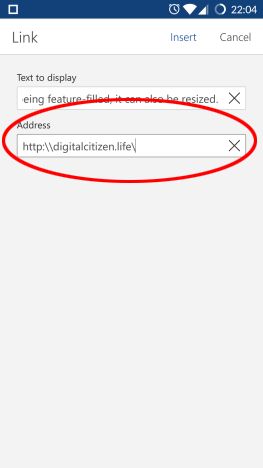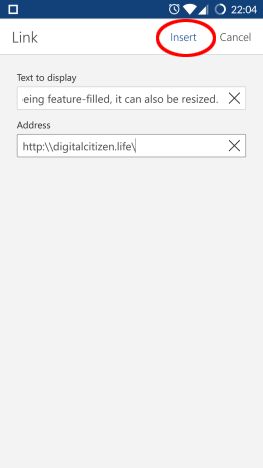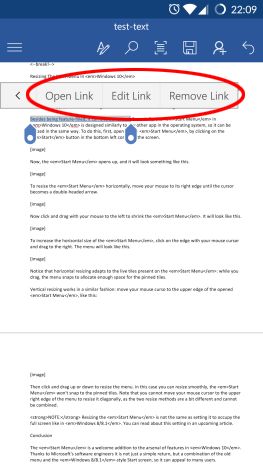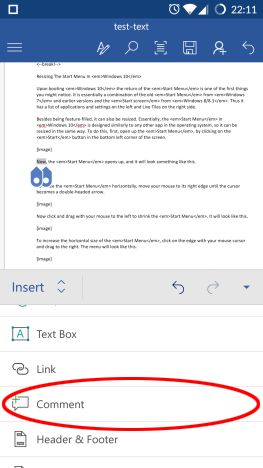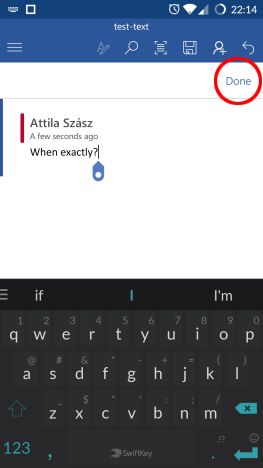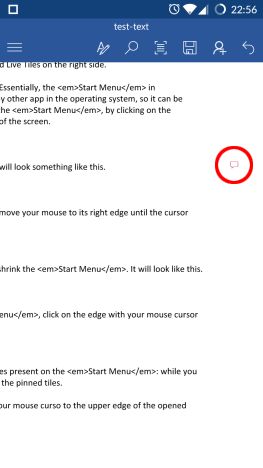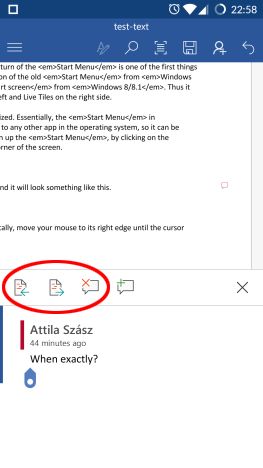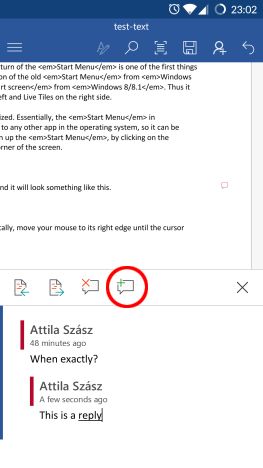When you need to position text inside a document at an uncommon place, text boxes are a great solution - and you can also style them to look great. Also, links are a good way to show additional information to your document's readers, while comments are useful when working in a team. All these features are available in Microsoft Word for Android and, in this guide, we're going to see how to use them:
NOTE: Before going any further, in order to format paragraphs in your document, launch Word , create a new document and enter text, or open an existing document.
How to insert text boxes in Microsoft Word for Android
To insert objects into your document, open the main menu by pressing the A icon on the menu bar.
Tap Home to see the additional menus.
Tapping Insert will open up the Insert menu, where you can access all the features discussed in this tutorial.
Tap Text Box to insert a box with dummy text in your document.
How to edit text boxes in Microsoft Word for Android
Once you have the text box inserted into your document, it behaves like any shape, so you can edit anything you could on a shape: see this tutorial to learn more about editing shapes in Word for Android. Additionally, you can change the text alignment and rotation inside the text box. To do so, tap Text on the Shape menu with the text box selected.
Here the text alignment settings are the same as in the case of tables, discussed in this tutorial. The first row of icons control horizontal alignment: tap them to align text to the Left, to the Center or to the Right. Icons in the second row control vertical alignment: tap them to align text to the Top, Middle or the Bottom of the text box. Here we have aligned text to the Center and Bottom of the box.
To change text rotation, tap "Text Rotation" in the Text menu.
The default setting is Horizontal , but you can choose to "Rotate all text 90°" or to "Rotate all text 270°". Here we have rotated all the text by 90°.
To edit the default text inside the text box, tap the box and tap "Edit Text" in the popup menu.
The popup will disappear and you can start typing and editing text in the box. You can also use all tools from the Home menu to format the text, just like you would with any other text in the document. You can read more about formatting text in Word for Android in this tutorial. If you will have more paragraphs inside the text box, you should also read about formatting paragraphs.
To delete the text box, just tap its border again and tap Delete in the popup menu.
How to insert links in Microsoft Word for Android
To insert a link, select a portion of text, a picture, or a shape.
Then, in the Insert menu, tap Link.
The Link window opens, with the selected text in the Text to display field (you won't see this when inserting the link on a picture or shape). Tap the Address field and enter the address you wish to link to.
Tap Insert to insert the link.
If you want to modify or remove the link, tap it: a popup will open with additional options. "Open Link" will open the link in your device's default browser, "Edit Link" will open the Link window, where you can change the address, and "Remove Link" will remove the link from the text, picture or object.
How to insert comments in Microsoft Word for Android
To insert a comment, select a portion of text, a picture, or a shape. Then, in the Insert menu, tap Comment.
The comment editor will open where you can enter your comment. Your name and the time when the comment was added will also be displayed. Enter your comment and tap Done to add it to the document.
Comments in a document will be displayed on the right side of the document as small text box icons. Tap it to open a comment.
The comment editor will open again, where you can see the author and time of entry of the comment. You can also edit it if it's your comment. The first two icons above the comment can be used to quickly move to the "Previous comment" or the "Next comment" in the document, while the third one can be used to Delete the comment.
Tap the fourth icon to Reply to a comment - the reply will appear below the original comment.
Conclusion
Microsoft Word for Android offers a wide range of additional features besides simple text editing and formatting. Text boxes are a great way to grab a reader's attention to something important or to manually align text inside the document, while links can offer additional resources for readers. Comments are the basis of collaborative editing, a feature we will discuss in more detail in a future tutorial. Fortunately, all of this is readily available in the Android app for free.