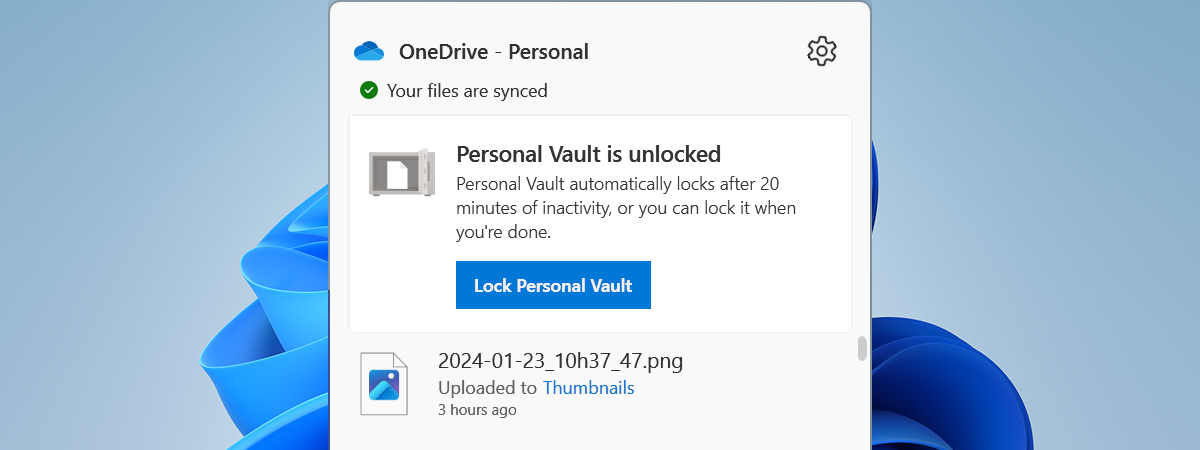One of the best features in OneDrive’s app for Windows 11 and Windows 10 is called Files On-Demand. It helps you save storage space on your computers by downloading and keeping local copies of your OneDrive files only if you access them or manually specify that you want them always available offline. If you want to learn all there is to know about it, including how to turn on or turn off OneDrive Files On-Demand, how to use and identify which of your files are local or online-only, read this guide:
NOTE: To create this guide, I used Windows 11 version 22H2 and Windows 10 version 22H2. The OneDrive app looks and works the same in both operating systems. To keep things simple, the screenshots I used for illustrating the tutorial were taken in Windows 11. If you have an older version of Windows 11 or Windows 10, make sure you update it to benefit from all the features and options available today. This should also ensure that you avoid issues such as OneDrive’s Files On-Demand not showing.
What is OneDrive Files On-Demand?
Files On-Demand is a feature that allows you to access all your files in the OneDrive cloud with File Explorer, regardless of whether they are downloaded or not on your Windows computer or device. In other words, you can see all your OneDrive files, even those available only online, in File Explorer, just like any other.
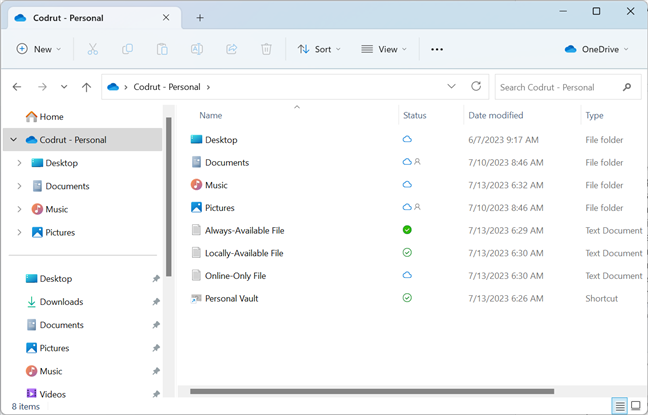
OneDrive in Windows 11's File Explorer
The question now is, of course: How do you differentiate the online-only files from those available locally on your computer or device? Furthermore, can you turn Files On-Demand on or off? Can you choose which files and folders are always available on your drive for offline use? Here are the answers:
OneDrive Files On-Demand: How to see which files are available offline (local) and online-only
In File Explorer, the files and folders from your OneDrive have a different status indicator depending on where they are stored:
- Online-only files and folders - have blue cloud icons. These are files that you have saved in your OneDrive storage but which are not downloaded locally on your Windows PC. They are not occupying space on your computer’s storage drive (SSD or HDD), but they are taking up space in your OneDrive cloud space. Although you can see all online files even if you do not have an active internet connection, you can only open them if you have internet access.
- Locally available files and folders - have white icons with green check marks. These are files from your OneDrive space that you have opened, and File Explorer downloaded and stored them locally on your computer. Thus, you can reopen and use these files even without a working internet connection. These files are taking up space on your hard drive. You can revert this whole process and reclaim your local storage space by making the files online-only again.
- Files and folders marked as “Always keep on this device” (always available) - have green icons with white check marks. These are files from your OneDrive that you have explicitly set always to be available offline, stored locally on your Windows computer or device. They are permanently taking up space on your hard drive but have the advantage of always being available for use, regardless of whether you have a working internet connection. If you choose to unset these files and folders from being always available, you can free space on your drive.
This is how the three statuses for Files On-Demand look in Windows 11’s File Explorer:
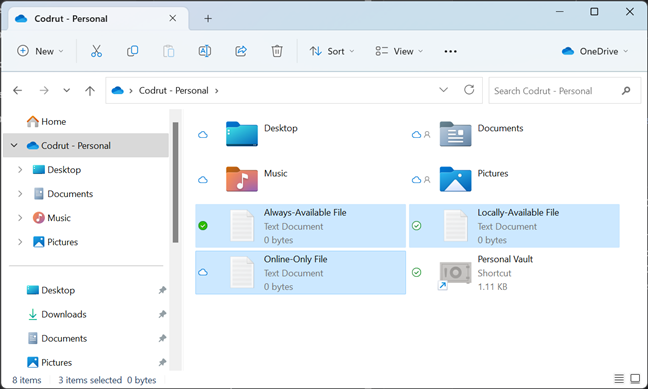
OneDrive Files On-Demand: always available, locally available, and online-only files
In Windows 10, the status indicators are the same, even if the user interface of the File Explorer app is slightly different:
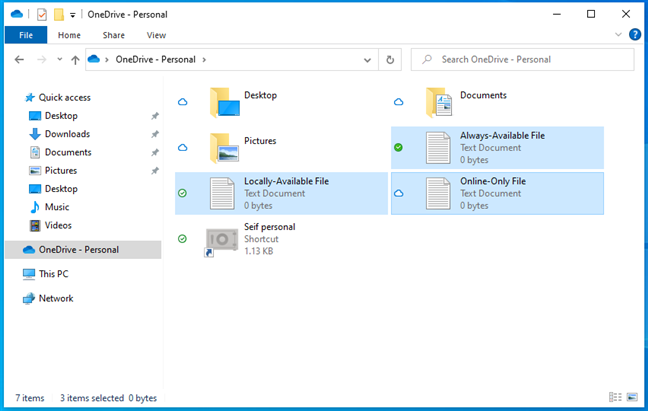
OneDrive Files On-Demand in Windows 10
And now, without further ado, here’s how to work with OneDrive’s Files On-Demand:
How to turn off OneDrive’s Files On-Demand for your important files
If you have important files that you need to access even when you’re offline, you may want to set them to be locally available on your computer at all times. Choosing whether specific files or folders are configured to be downloaded and always available is simple.
In File Explorer, navigate to your OneDrive and find the folder or files in question. Then, right-click on them (or press-and-hold if you have a touchscreen) and select “Always keep on this device” to make them always available locally.
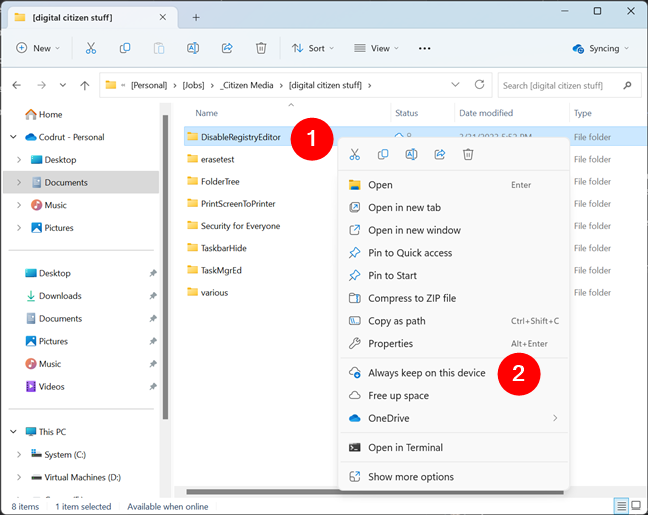
Mark files or folders to Always keep on this device
If you change your mind and no longer want some of your files or folders to be always available locally, follow the same steps, but this time uncheck the option “Always keep on this device.”
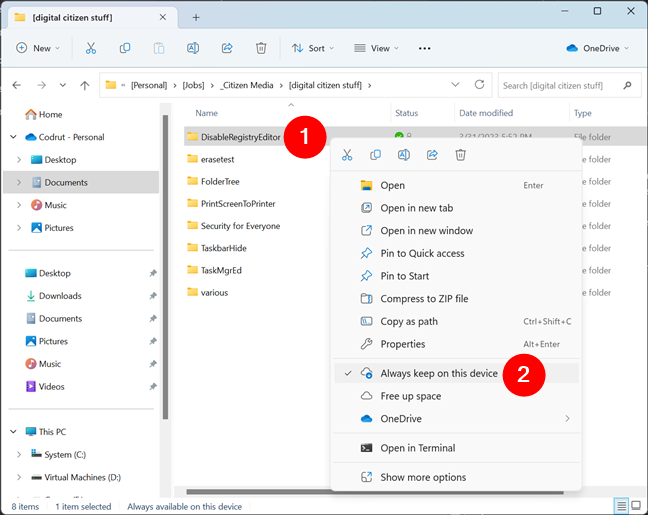
Mark files or folders to stop them from always being available offline
TIP: If you want File Explorer to load your OneDrive as soon as you open it, you can set File Explorer to open OneDrive or Dropbox (or any other folder) when starting.
How to turn on Files On-Demand in OneDrive for certain files and free up disk space
If you have limited local storage space, you may want to keep some of your OneDrive files available online-only. That way, they don’t take up space on your Windows computer or device. You can, however, work with them, but only as long as you are connected to the internet.
To configure some (or even all) of your files or folders to be available only when you are online, open File Explorer, navigate to your OneDrive, and then find the files or folders you want to make available online-only. Select them and then right-click on them (or press and hold on them if you have a touchscreen). In the contextual menu, click or tap the “Free up space” option.
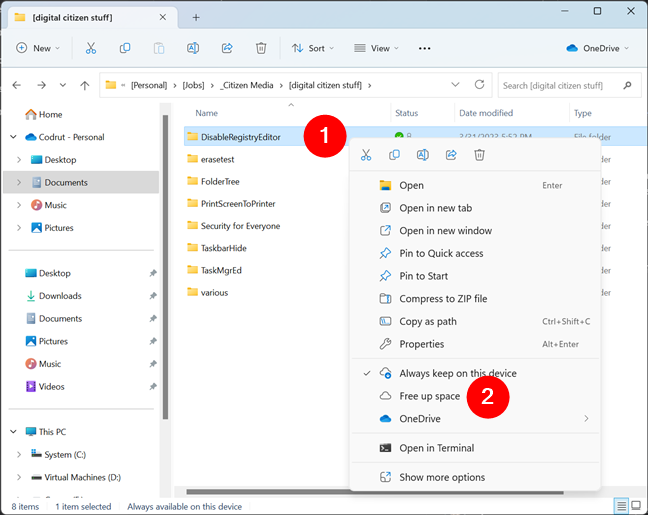
Choosing Free up space to save storage space with OneDrive Files On-Demand
Windows then deletes the locally stored copies of those files or folders but keeps the online originals in place, unaltered. This can be an excellent way to recover storage space on your computer, especially if you have large files stored in OneDrive.
How to configure Files On-Demand in the OneDrive app
While OneDrive doesn’t allow you to completely turn the Files On-Demand feature on or off per se, it does let you free up disk space by making all your files available only when you’re online. Similarly, it also lets you download all your OneDrive files on your computer for permanent offline access to them. Furthermore, everything’s the same regardless of whether you’re using OneDrive in Windows 11 or Windows 10. Here’s how it all works:
In order to configure Files On-Demand, you must first open OneDrive’s settings on your Windows computer. To do that, click or tap on the OneDrive icon in the taskbar system tray.
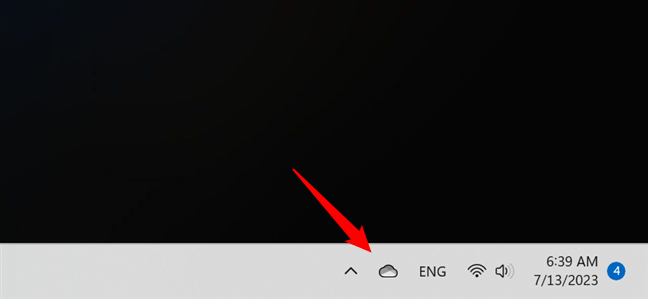
The OneDrive icon from the system tray
If you don’t see the OneDrive icon in the system tray, click or tap the ^ button and then the OneDrive icon.
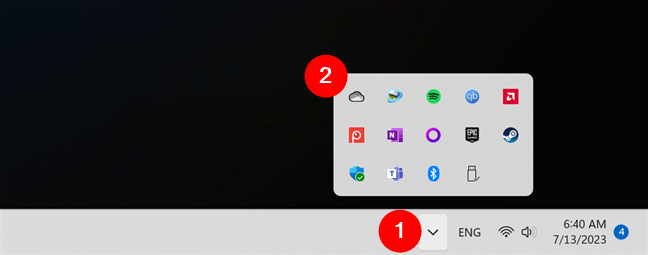
The OneDrive icon hidden inside the system tray apps list
In OneDrive’s flyout, click or tap on “Help & Settings.”
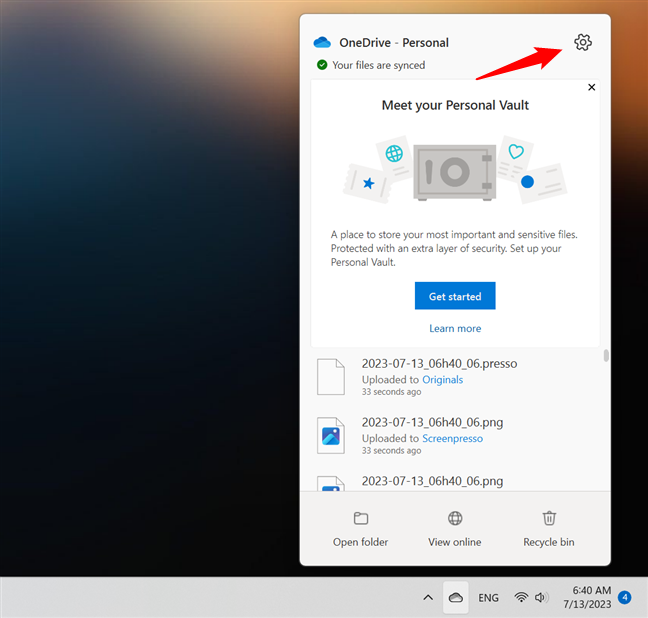
The Help & Settings button from OneDrive’s flyout
OneDrive shows you a list of options. Click or tap on the first one: Settings.
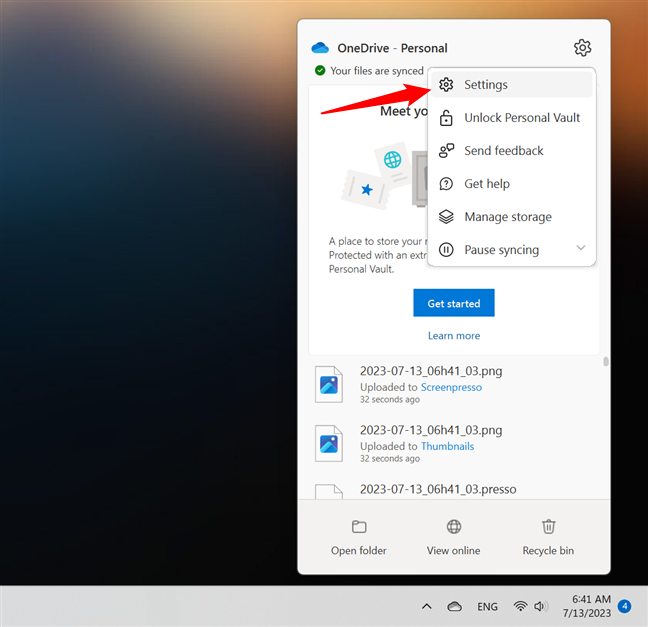
The Settings option from OneDrive’s menu
Clicking or tapping Settings launches the OneDrive Settings window. Here, select “Sync and backup” on the left sidebar, and then click or tap Advanced settings at the bottom of the right pane.
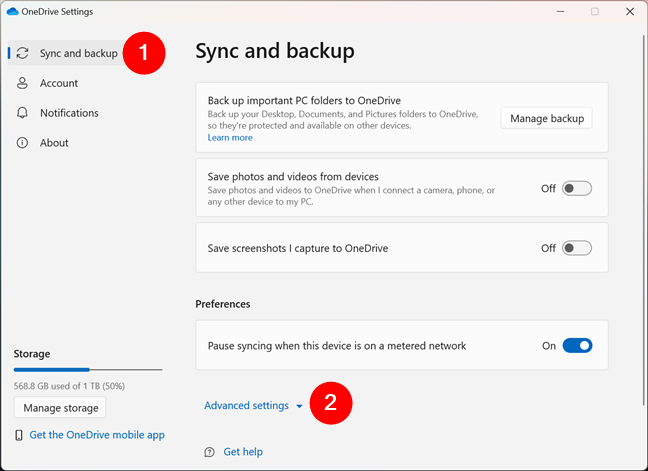
Go to Sync and backup > Advanced settings
NOTE: The OneDrive Settings window looks and works the same in Windows 10 as in Windows 11. If yours looks different, make sure you’ve updated your system.
Scroll if you need to see all the Advanced settings. At the bottom of the list, you should find a section called Files On-Demand. It has two buttons: Free up disk space and Download all files.
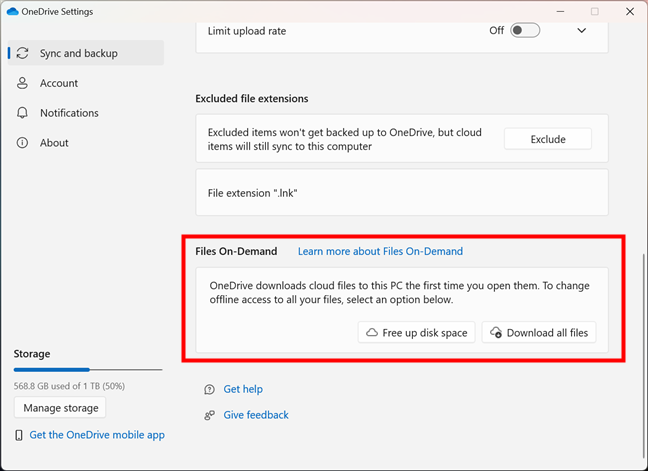
OneDrive Files On-Demand: Free up disk space or Download all files
Here’s what they do:
How to turn on Files On-Demand in OneDrive’s app
The Free up disk space button sets all your OneDrive files to online-only. In other words, it turns on Files On-Demand in OneDrive. Click or tap the Free up disk space button if you want OneDrive to remove all the local copies of your files, keeping them only in the cloud.
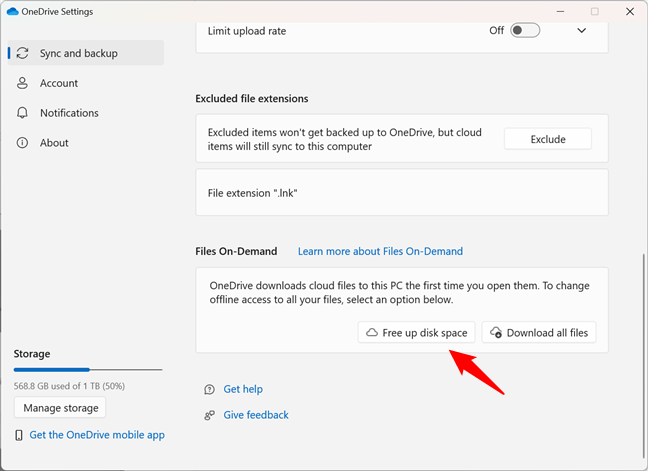
Click or tap the Free up disk space button in OneDrive Settings
OneDrive lets you know that if you choose to free up space on your computer by making all your files online-only, you’ll require internet access when you try opening a file stored in your OneDrive. If you’re sure that’s what you want, press Continue to confirm the action.
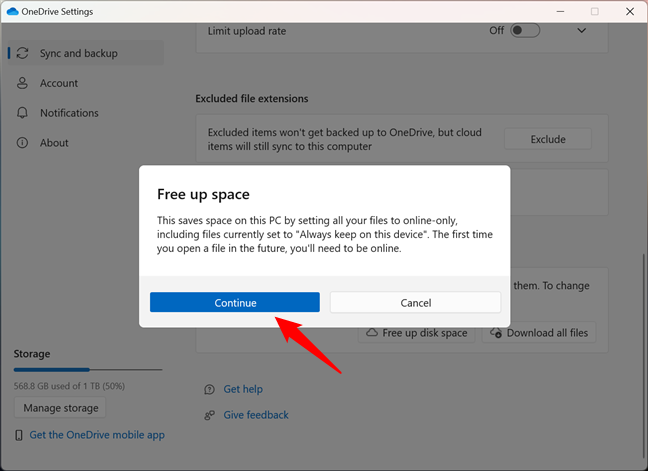
Continue and set all your OneDrive files as online-only
As soon as you do that, OneDrive starts making the requested changes. It all happens in the background and shouldn’t take long.
How to turn off Files On-Demand in OneDrive’s app
If you want to have all your OneDrive files available locally, choose the second option: Download all files. This button turns off Files On-Demand in OneDrive, meaning that all your cloud files will be downloaded and stored on your computer. While they will take disk space on your PC, the advantage is that they will be available at all times, regardless of whether you’re connected to the internet or not.
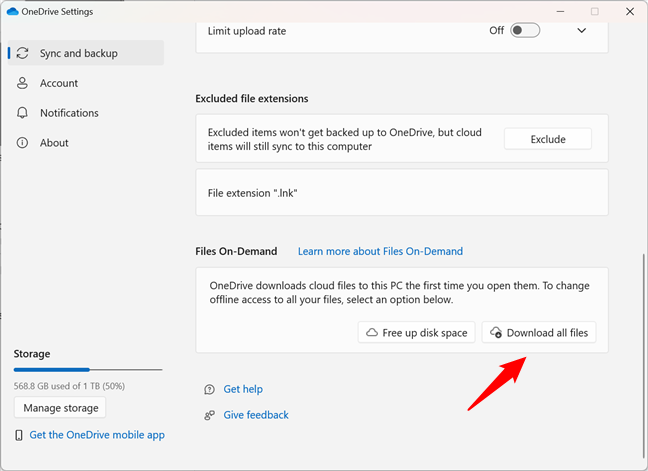
Click or tap the Download all files button in OneDrive Settings
OneDrive asks you to confirm your choice to Download all files and informs you that “This will use up to [...] GB of space on this PC.” If you have enough space on your computer to save all your OneDrive files locally and want to go ahead, click or tap on Continue.
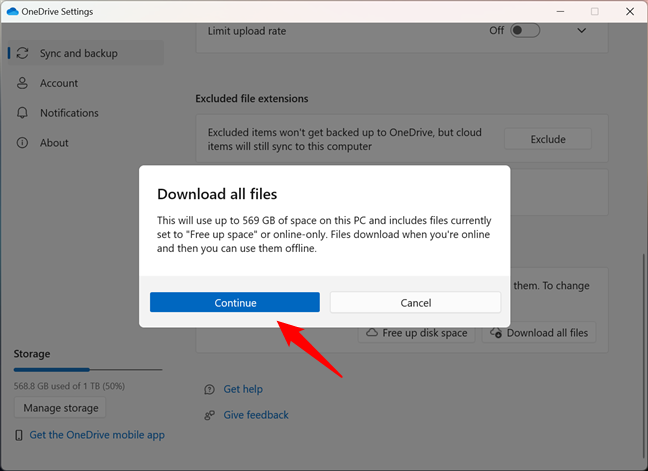
Continue and download all files (turn off Files-On Demand)
Depending on how many files you have in your OneDrive and how large they are, it may take a while for the app to finish downloading everything on your Windows PC. However, you can continue using your computer as you normally would. OneDrive will perform all the necessary operations in the background.
What do you think about OneDrive’s Files On-Demand feature?
Now you know what happens if you turn off OneDrive’s Files On-Demand, and you also know how to stop OneDrive from storing files locally. As you have seen, enabling and working with the new Files On-Demand OneDrive feature from Windows is easy. With just a few clicks or taps, you can make File Explorer show all your OneDrive files, regardless of whether they are available locally or online-only. Should you use OneDrive’s Files On-Demand? I’d say yes, as it’s a feature that helps a lot when disk space is an issue. And after all, let’s be honest, how often do you need offline access to all of your OneDrive files? How are you using Files On-Demand with your OneDrive? Do you like it? Let me know in the comments section below.