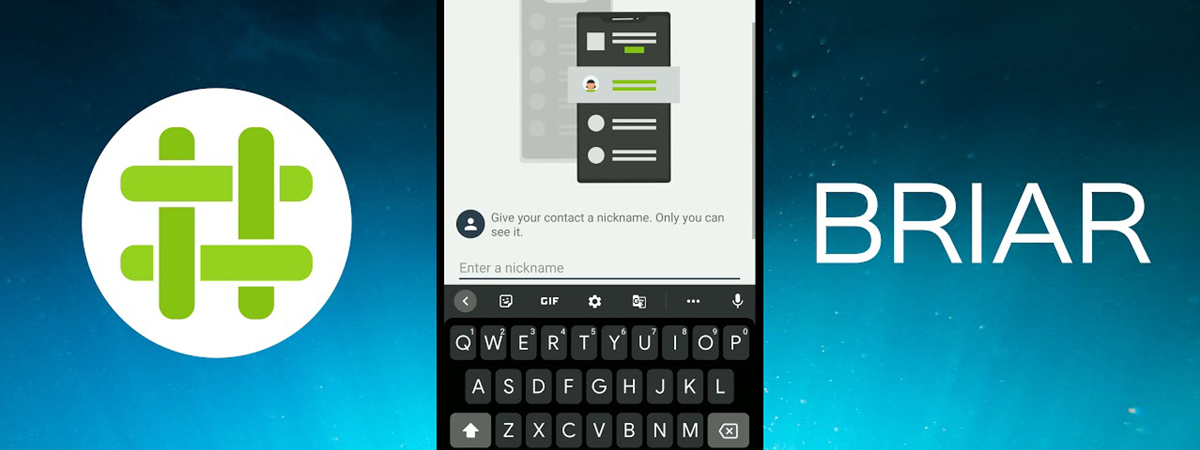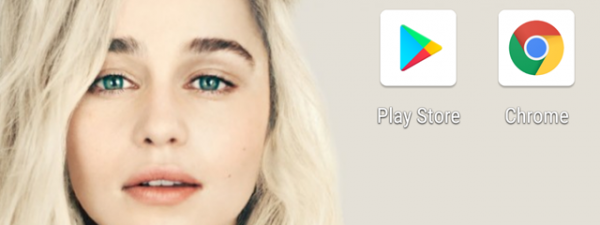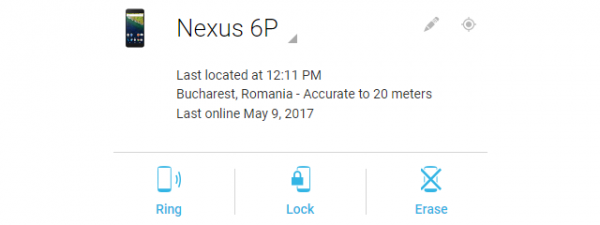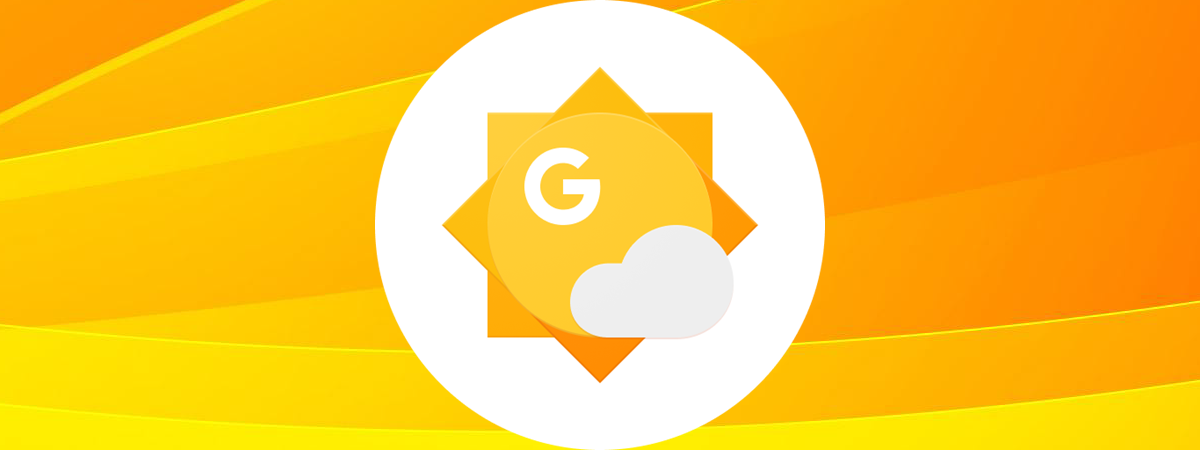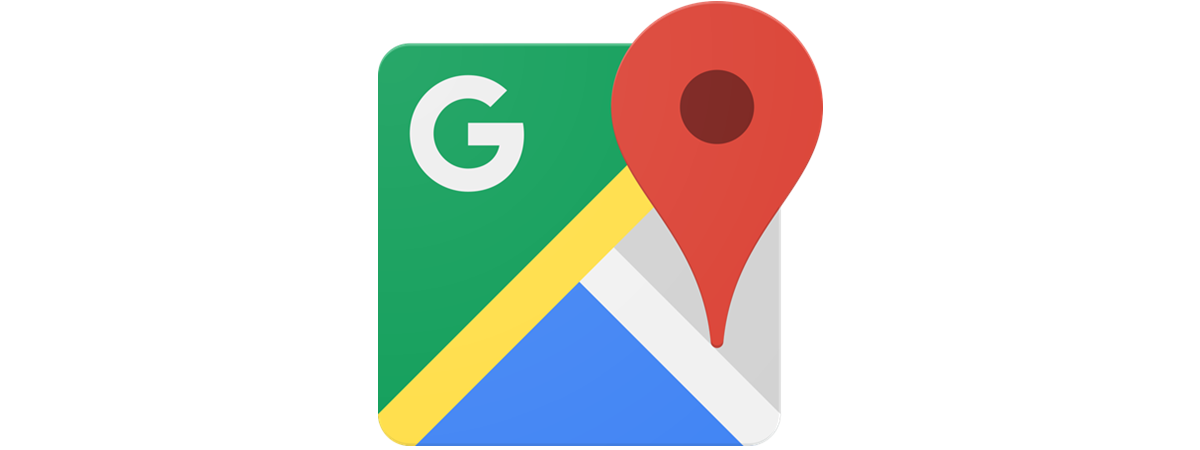
Knowing how to share location on Android can be extremely useful. Maybe you’re stranded somewhere and need a friend to pick you up. Or perhaps you’re organizing a party or a family gathering and want to make sure people know where to meet up. Whenever I need to send my location or share a location on Android, I turn to the built-in tools. And the great thing is that Google Maps lets you send your whereabouts using any messaging app, whether it’s WhatsApp, Skype, or the default Messages. Read this guide to learn how to share location on Android smartphones and tablets, including Samsung Galaxy devices:
How to share your location on Android
The first step to send your location is to ensure the location service is activated on your Android smartphone or tablet. You can do this easily from its Quick Settings. The instructions are similar on stock Android and Samsung Galaxy, and only the icons differ a bit.
Swipe down from the top of the Android Home screen. This opens the compact view of the Quick Settings. If you can see the Location icon, make sure it’s activated, as seen below on stock Android.
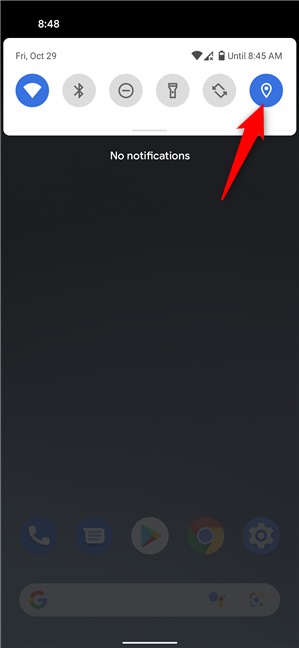
Activate Location on stock Android
You might not see the Location setting right away. In that case, swipe down again to expand the list of Quick Settings, as we did on our Samsung Galaxy smartphone, and activate Location by tapping on it.
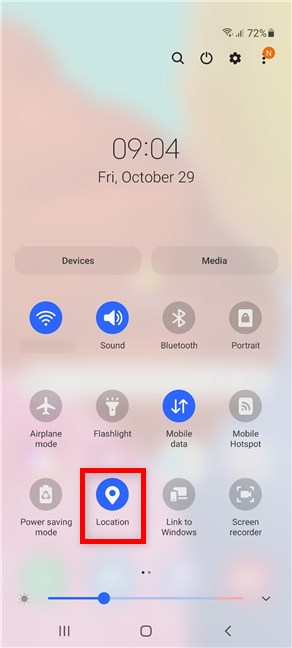
Activate Location on Samsung Galaxy
TIP: If you can’t find the Location setting, you can customize the Android Quick Settings menu to include it. Furthermore, you can even move the option to access it more easily.
Next, open the Google Maps app on your Android device by tapping on it.
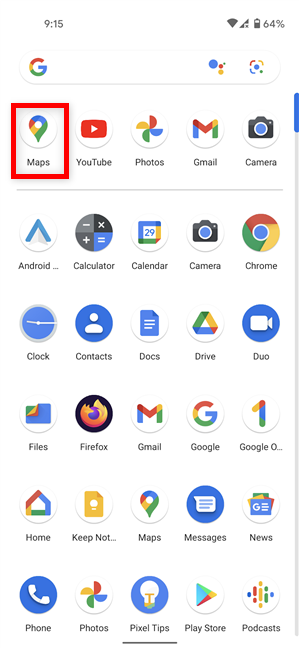
Tap to open Google Maps
On our Samsung Galaxy smartphone, the Maps app was located by default inside the Google folder seen below.
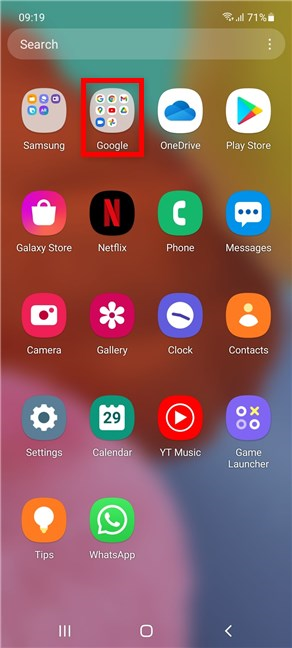
Find Maps inside the Google folder on Samsung Galaxy
If this is your first time using Google Maps, the app opens to a map of your part of the world. In the bottom-right corner of the screen, you can see an icon that looks like a question mark inside crosshairs. Tap on it.
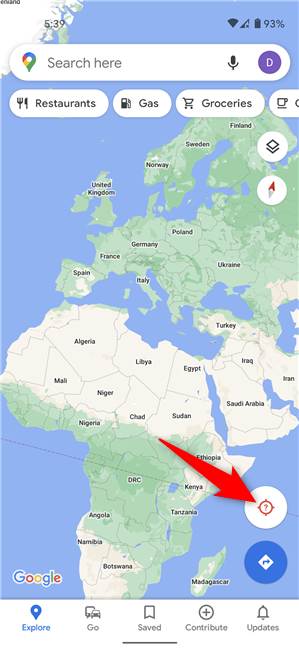
Tap on the icon showing a question mark inside crosshairs
Next, confirm allowing Maps to access the device’s location.
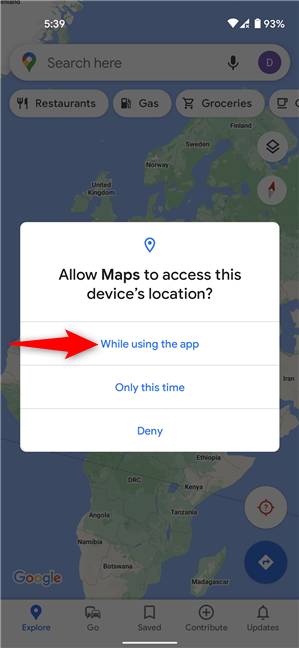
Allow Maps to access your Android's location
Your location should then be shown on the map as a blue dot.
NOTE: If this does not happen right away, close the app and relaunch it. You can even try restarting your device.
You can use the crosshair icon (the question mark is gone) to zoom in on your location, but it’s faster to just tap on the blue dot on the map.
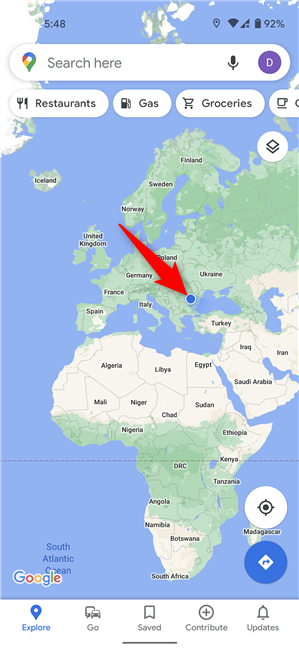
Tap on the blue dot to share your location
This brings up a panel with your approximate location. You can choose to Calibrate if you want more accuracy. When you are done, tap on Share location.
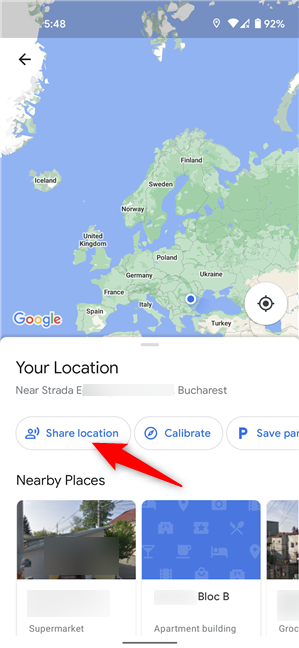
Sharing location on Android
Next, decide how long you want to share your real-time location from the dropdown menu at the top of the “Share your real-time location” panel. You can choose a recipient or an app, like Messages, WhatsApp, Messenger, Telegram or Skype.
NOTE: If your contact is not connected to a Google account, but you have their number saved on Android, you get the option to send them a link with your location via SMS.
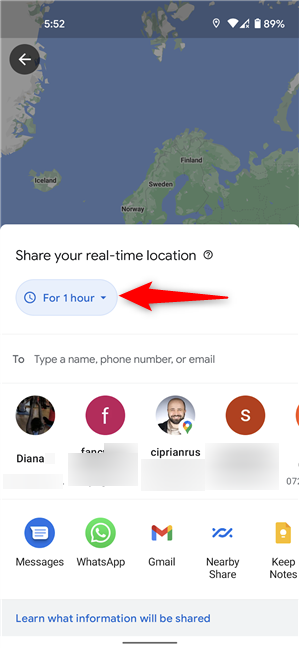
Set how long to share your location
You can even choose more contacts and then use the Share button at the bottom of the screen, as seen below.
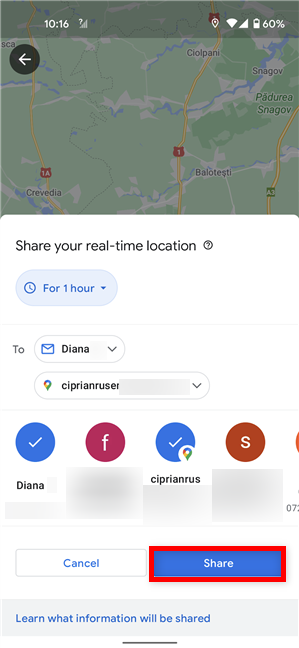
Share your location with more contacts
That was it! Your location is available for the contacts you chose for the duration you selected.
How to stop sharing your location on Android
When you want to stop sharing your location, open the Google Maps app, and tap on your initial in the top-right corner.
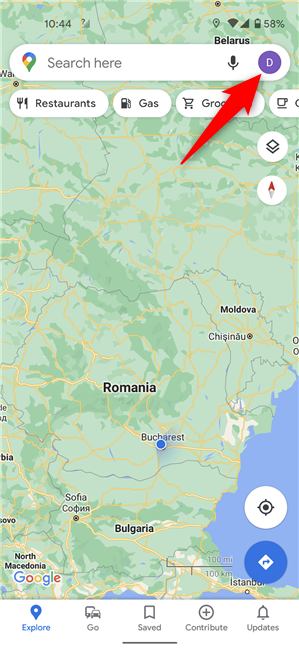
Tap on your initial in Google Maps
Next, access Location sharing.
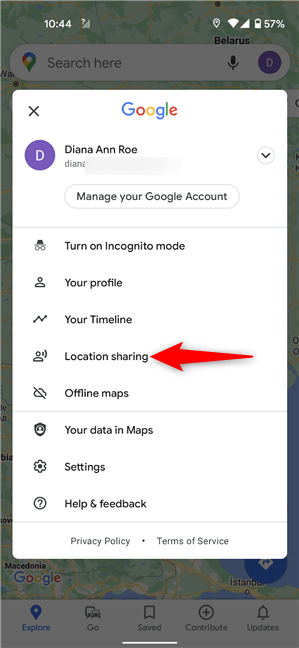
Tap on Location sharing
This shows the contacts that can see your location at the bottom of the screen. Tap on a contact to see more details and options.
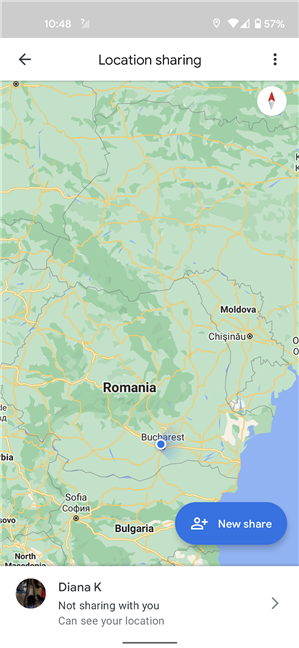
Tap on a contact to stop sharing your location
Next, press Stop, and that contact can no longer see your live location.
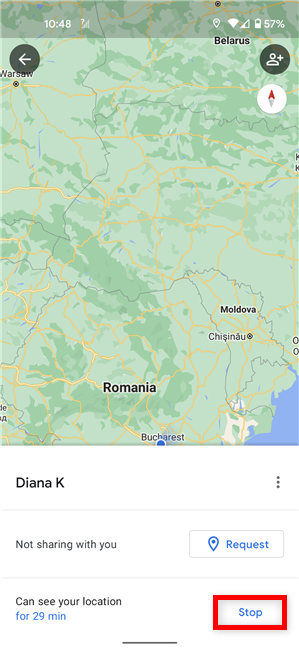
Tap Stop to prevent a contact from seeing your location
How to share a location on Android
To share a meeting spot, open Google Maps and find the location you want to send on the map. You can use the Search here field at the top or browse the map to find what you’re looking for.
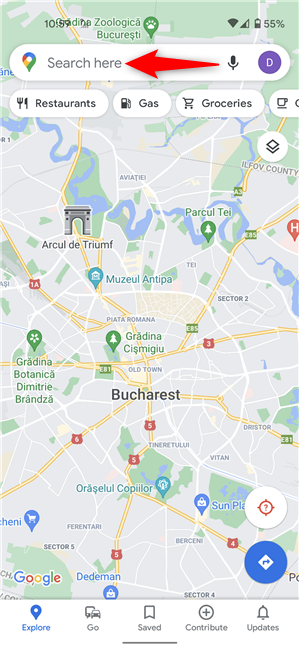
Insert an address or use the map to find the location you want to share
If you’re using the map, tap-and-hold on the location you want to share. This drops a pin in that spot while also opening a panel at the bottom of the screen. Tap on Share.

When the location is pinned, tap on Share
On the next screen, you can choose to send this location to your contacts or use an app to share it.
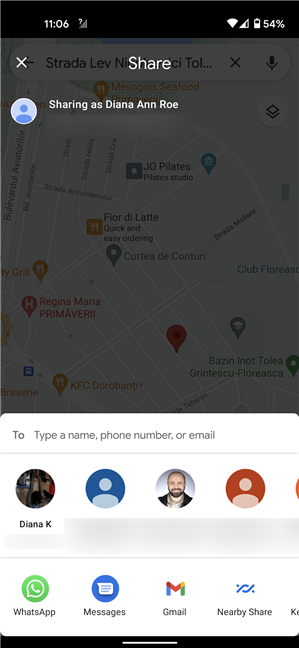
Choose how to share the pinned location
That was it. If you want to share the location with one of your contacts, you can also include a message before pressing Send.
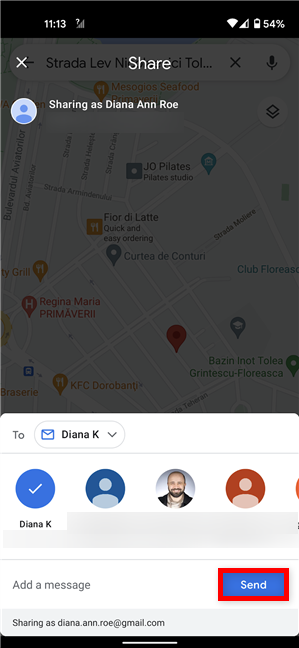
How to send a location on Android
Who did you share your location with?
We recommend only sharing your location with contacts you trust. It’s also best to only let others see your whereabouts for limited periods, in case you forget to stop location sharing. Before you close this guide, let us know whom you shared your location with. Or perhaps you only sent a meeting place? Let us know in the comments.