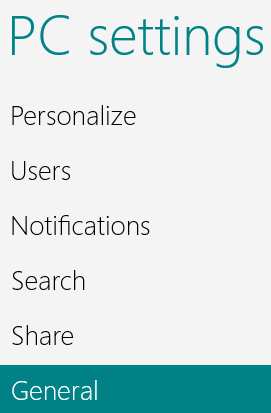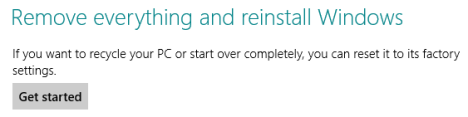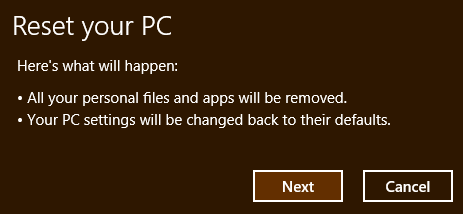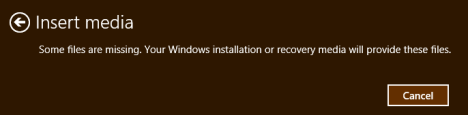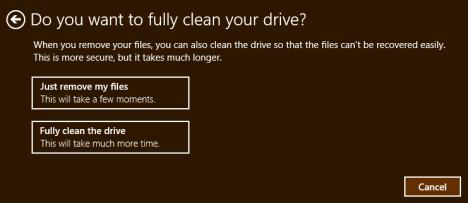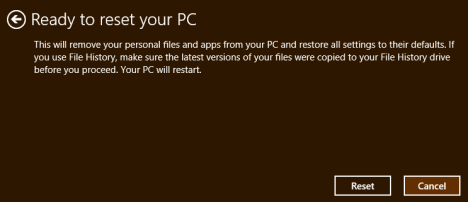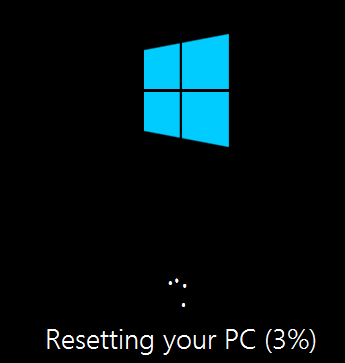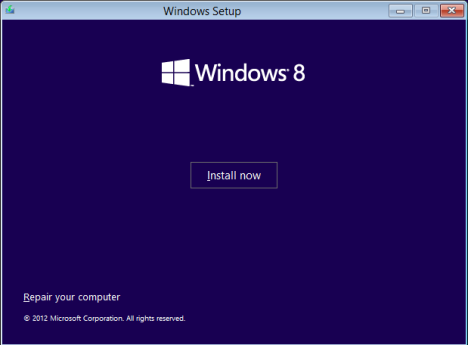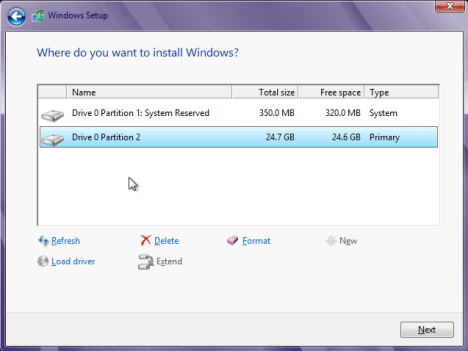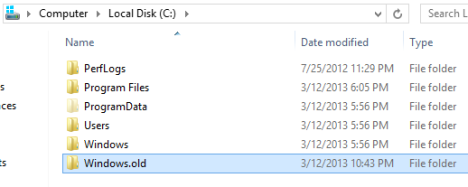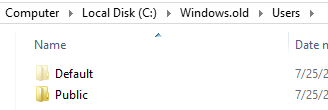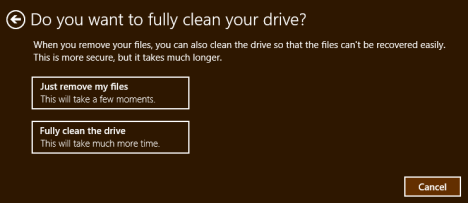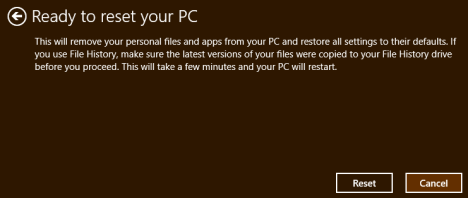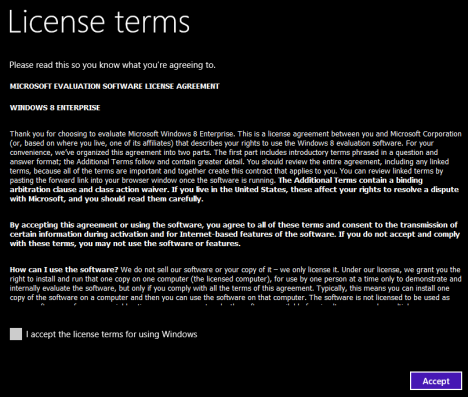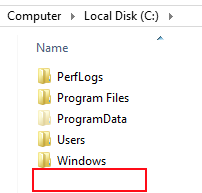In previous versions of Windows, the only tools available for restoring Windows to a previous state were System Restore and Windows Backup. Even though they are useful tools, you cannot use them to restore Windows to its initial, clean state. You have to perform a manual reinstallation of the operating system. And that is a bit of a pain. Windows 8 introduces a great new feature named Restore. With the Restore wizard, you can easily restore Windows 8 to its default clean state, as if you were performing a clean reinstallation of the operating system. Let's see how it works.
How to Initiate the Restore Procedure in Windows 8
To get started, you need to go to PC Settings. Access the charms, select "Settings" and click or tap "Change PC settings." Select "General" from the PC Settings window.
Scroll through the options in the General section to find "Remove everything and reinstall Windows."
Take a moment to consider this move before you continue. If you haven't tried a Refresh yet, you may want to take a look at our article on the process. This can resolve a large variety of system issues without costing you your data.
If you're sure that your want to go forward with a Reset, understand that your data, apps and settings will be sacrificed in the procedure. Back up anything you want to keep and then click or tap "Get Started" to get... well you get the idea.
You are informed about what will happen next. Click or tap "Next" to keep going.
Make sure your Windows 8 installation media is in your optical drive before starting or you'll see the message below. If you forget, just pop in the disc when you see the message and the procedure will continue automatically when the disc loads.
At this point you'll be given an option as to how to proceed. Understand that, regardless of your choice, your data and programs will be lost. The choices you have are:
-
Just remove my files - this option deletes your user profiles and programs then restores the operating system. Your system files will be backed up to a Windows.old folder and will be recoverable. This option takes less time, but is also less secure as your drive will not be formatted.
-
Fully clean the drive - this option formats your hard drive and then completely reinstalls the operating system. This takes longer, but guarantees that anything on the drive will be eradicated before you start again.
If you find yourself in the position to reset Windows 8, you'll likely want to go for the more secure drive cleaning. However, the decision is yours.
How to Remove your Files and Programs Leaving your System Files Recoverable
To wipe your data and programs and simply restore the existing installation of Windows 8, click or tap "Just remove my files." Read through the quick caveat and click or tap "Reset" to get the job started.
When your computer restarts you'll see the following message: "Press any key to boot from CD or DVD". Do not press any keys. If you press a key, you'll just boot to the installation media and interrupt the restoration process.
Let Windows 8 boot on its own and continue the process you've already started.
You'll be given a progress meter to keep you sane during the restoration. We found that the recovery stuck at 3% for a number of minutes during each of our trial runs. If this happens, don't panic. Just wait it out and the installation should progress after a while.
Once the reset is completed you'll have to run through the complete Windows 8 setup procedure over again. For a guide to help you through this process check out this article: How to Install Windows 8 RTM on Your Computer.
Follow the instructions in the article mentioned above until you get to the point of selecting an installation location on your hard disk. Make sure to select the partition where Windows 8 should be reinstalled ( the same partition where it was installed before) and click or tap "Next."
If you choose to delete this partition and reformat it, you're effectively just doing what Windows would have done for you if you had chosen the other option while setting up your reset.
Work through the rest of the installation procedure and log in to Windows. You'll find everything is fresh and new with the exception of a Windows.old folder added to the root of your system drive.
Lest you think we were wrong about losing your data, take a look at the Users directory buried in Windows.old, you'll see that no user profiles or data are backed up.
You'll also see no program files except those originally added by Windows.
How to Remove your Files and Programs and Completely Wipe your Drive
If you don't really care about maintaining a recoverable copy of your system files and you'd rather be sure that your computer is clean after this process, select "Fully clean the drive" when presented with the option during the Reset procedure.
The procedure will run almost identically to the one described above. One minor change you'll notice is the alteration of the last sentence in the warning posted in the "Ready to reset your PC" screen. The line "This will take a few minutes" has been removed. The reason for this is that a full wipe takes significantly longer than the previous option. Despite this fact, the added peace of mind you get from ensuring your problems will be wiped clean is worth the wait.
When the wipe and reset is completed you'll have to agree to the Windows 8 License terms before you can get started with setting up Windows 8. Go ahead and click or tap "I accept..." and then "Accept." The installation will pick up right from the user account creation, you won't be given any options for selecting an installation location as your drive will be wiped and repartitioned using Windows 8's defaults.
When you finish and log in, you'll find your computer is exactly the same as it was on Day 1.
No Windows.old, no data, no programs - just a clean installation of Windows 8.
Conclusion
As you can see, it's a simple matter to completely wipe your system and restore it to factory default condition. Though it's simple, it should not be undertaken lightly. If you choose to wipe your data and restore the operating system, you won't be given a chance to click undo and get it all back. Even knowing that, there are times when its better to just start fresh and Windows 8 helps you do that with more ease than previous versions of Windows did.
Have you ever had to bite the bullet and wipe your drive? Share your story in the comments below.