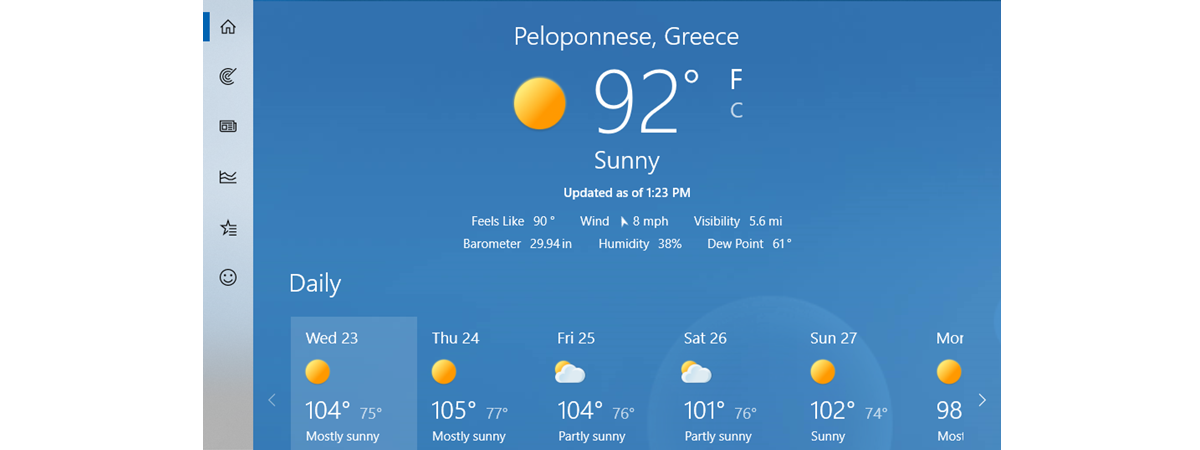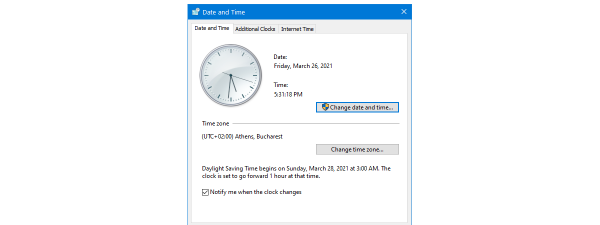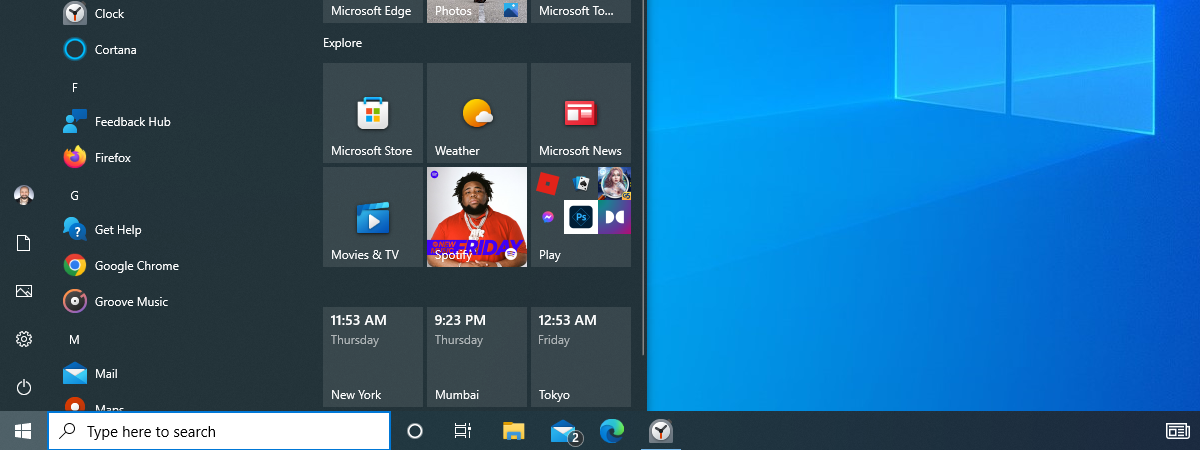
The Windows Clock app has a feature called World clock, that lets you check at a glance the time for different cities around the world. But if you need the time for certain locations fairly often, it can get annoying to open the app every time. Luckily, the same app offers a solution: you can conveniently pin the time for any city that interests you to the Start Menu in Windows 10 and Windows 11. As you’re about to see, the process is similar, even if the result is different in each operating system. Read this guide to find out how to add a clock to the Start Menu in Windows 10 and Windows 11:
NOTE: Since the Windows Clock app is very similar in both operating systems, we used Windows 11 for most of the screenshots featured in this guide.
How do I add a clock to my Start Menu in Windows 10 and Windows 11?
To pin a clock to the Windows Start Menu, you first need to add that timezone in the Clock app. To begin, open the Clock app by searching for it. If you don’t know how, these guides will help:
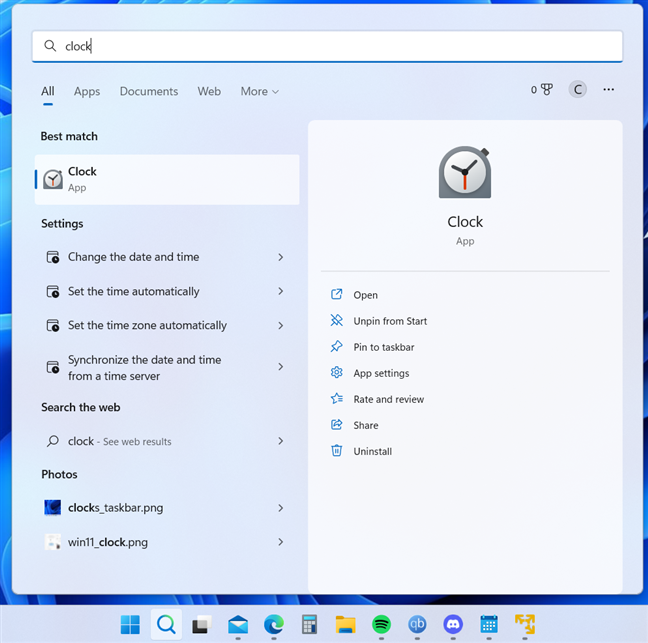
Search for the Clock app in Windows
Then, in the World clock section, click or tap the + (Add a new city) button. Find the location you want and press +Add. If you need more help with this part, read our guide on checking the time for multiple locations at once in Windows.
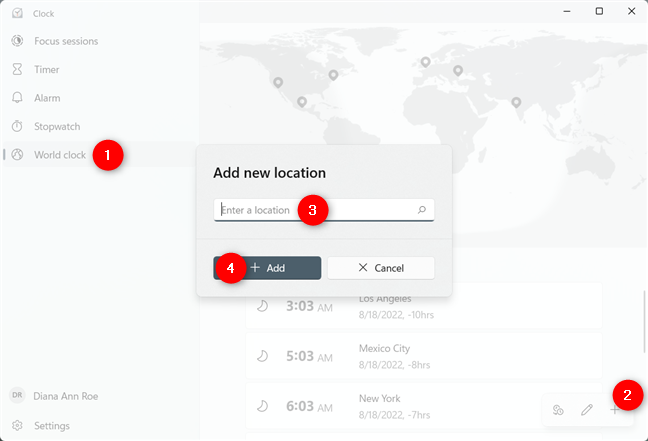
Add a new location in the World clock tab of the Windows Clock app
Next, right-click or press-and-hold on any location displayed in the World clock tab to open a contextual menu. Then, click or tap on Pin to Start.
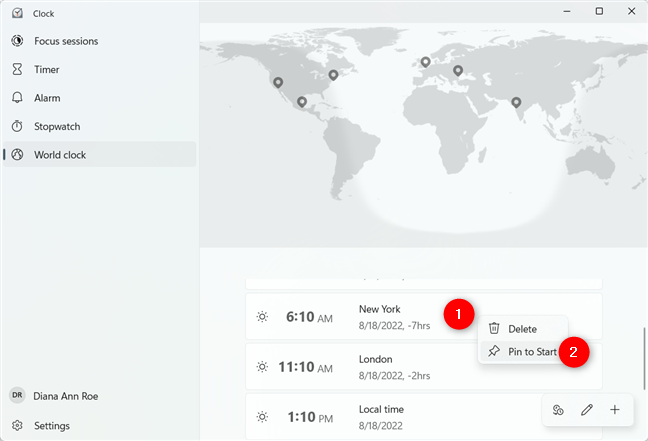
Click or tap on Pin to Start from a city's right-click menu
Confirm your decision in the subsequent pop-up by clicking or tapping Yes.
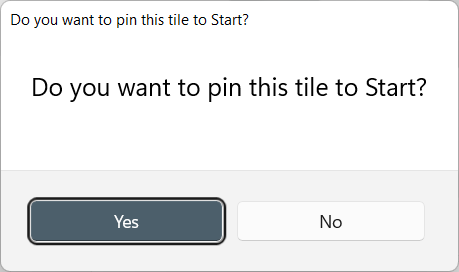
Press Yes to add a clock to Start Menu in Windows 10 and Windows 11
Simple as that! However, as mentioned before, the results are quite different, so let’s see how you can use the Start Menu clocks you added in Windows 10 and Windows 11.
TIP: Did you know you can basically pin anything to the Start Menu in Windows 10 and Windows 11?
How to use Start Menu clocks in Windows 10
When you Pin to Start a time zone in Windows 10, you get a live tile for that city in the Start Menu. This is quite convenient, as the tile displays the current day and time for that location directly in the Start Menu.
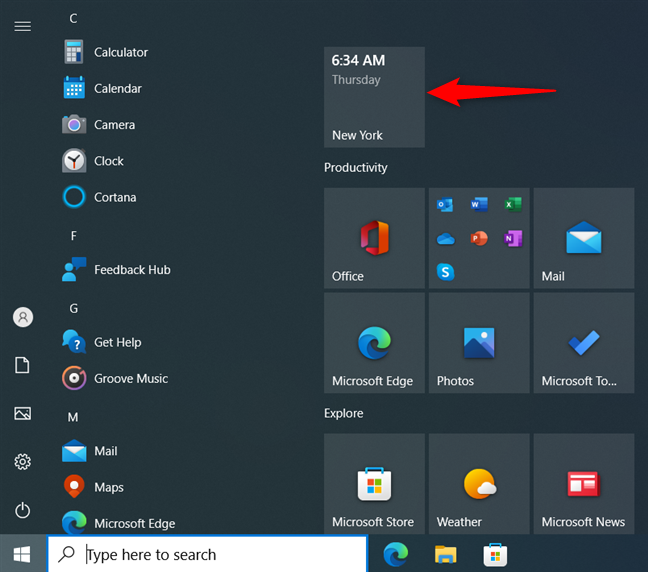
A clock's live tile in the Windows 10 Start Menu
Clicking or tapping on a clock tile acts as a shortcut to the World clock tab in the Windows Clock app. You can also resize the clock tiles, if you want. Just keep in mind that, while increasing the size to Wide and Large also makes the font larger, a Small tile will no longer show any live data. That being said, if you add more clocks to your Windows 10 Start Menu, using different sizes for their tiles might help you find them faster.
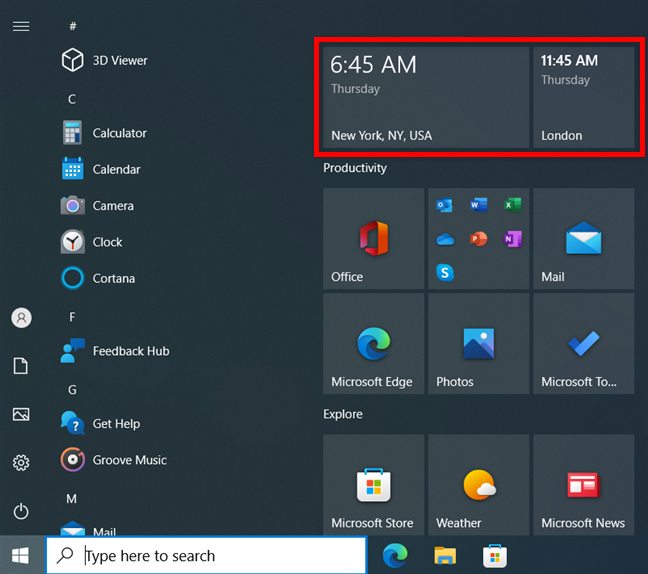
Use different sizes for the clocks added to the Windows 10 Start Menu
How to use Start Menu clocks in Windows 11
Sadly, the Windows 11 Start Menu is somewhat limited, and live tiles are no longer part of it. So, even if using the Pin to Start option asks you about pinning a tile to the Start Menu, all you get is a simple shortcut with the name of the city you added.
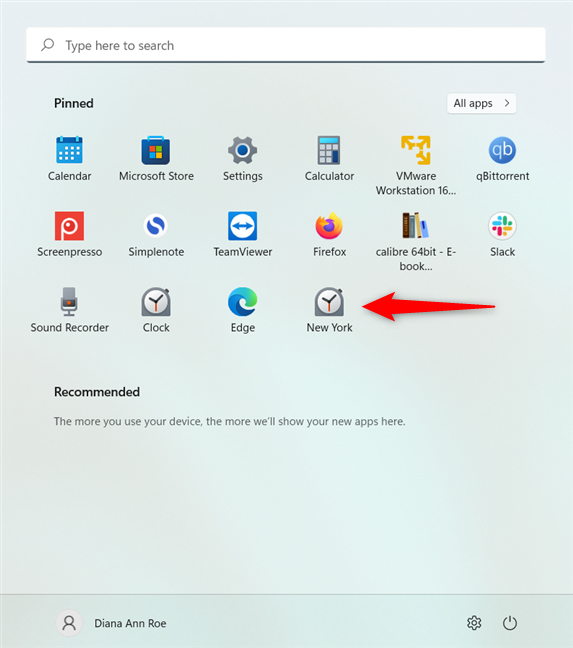
A clock's shortcut in the Windows 11 Start Menu
Clicking or tapping on this shortcut takes you to the World clock tab of the Windows 11 Clock app. However, it doesn’t provide any extra information, as the Windows 10 tiles do, and it still launches another app. Furthermore, if you have a long list of locations in the World clock tab, pressing on a city’s Start Menu shortcut doesn't even take you to its entry in the Windows 11 Clock app. It simply opens the World clock tab at the top, and you still have to scroll down to find the time for that city yourself. So, basically, all this shortcut does is save you one click or tap, as the only difference between it and the Clock shortcut is the tab it opens when launching the app.
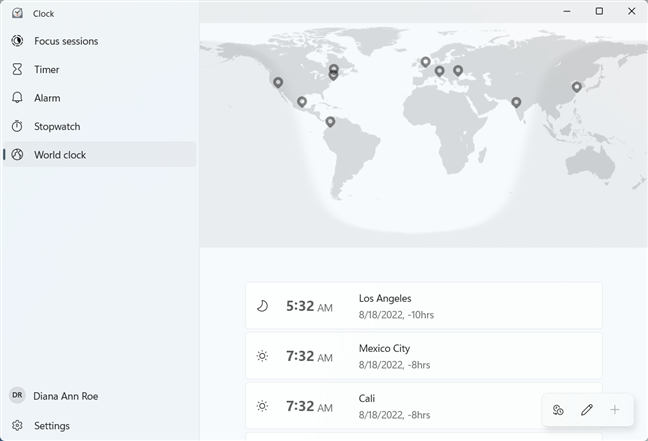
Any Start Menu city shortcut opens the World clock tab
TIP: If you find the Start Menu clock shortcuts disappointing and need something faster, keep in mind that you can also add clocks to the taskbar in Windows 10 and Windows 11.
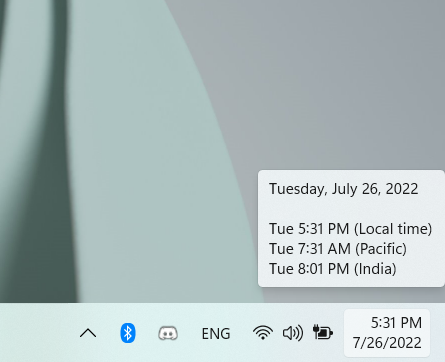
In Windows 11, adding clocks to the taskbar is a better idea
Are the Start Menu clocks useful to you?
The Windows 10 clock tiles can be incredibly helpful if you’re working with different time zones, as you can easily get the information you need directly from the Start Menu. However, this is not the case when it comes to the tile-less Windows 11, where we had to look hard to find the pros for this feature. Before you close this guide, let us know which operating system you’re using and what’s your opinion about the Start Menu clocks available in it. Do you think this feature needs an update in Windows 11? Comment below and let’s discuss.