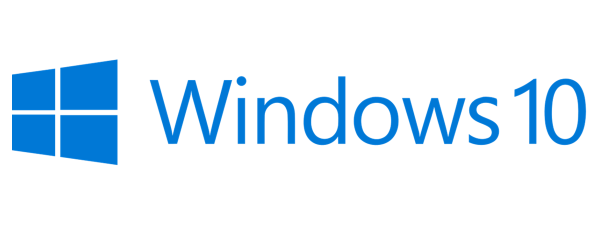How to configure Windows 10 with a Microsoft account
You are asked to sign in with your Microsoft account. If you want to do so, enter your credentials and click or tap Next. Otherwise, if you’re going to use a local account on your Windows 10 PC, skip to the next section of this guide. If you have selected to set up the PC for an organization during the previous step, you are asked how you want to connect Windows 10 to your organization.
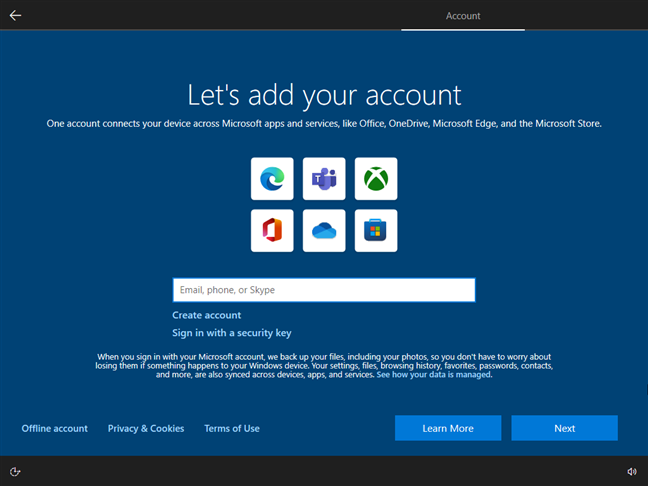
Enter the email for your Microsoft account
If you have enabled two-step verification for your Microsoft account, you may see a number that you need to confirm in the specialized mobile app that you use for such purposes. Otherwise, you are asked to type the password of your Microsoft account. Do so, and press Next.
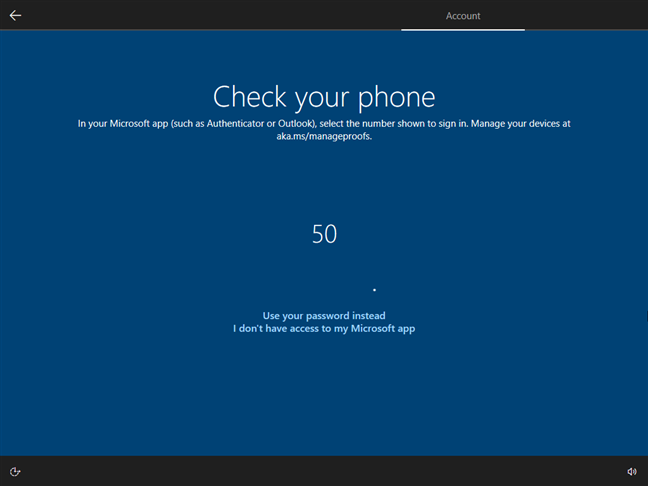
Authenticate with your Microsoft account
NOTE: You may also be requested to confirm your identity with a sign-in request on your smartphone using the Microsoft Authenticator app.
On the next step, the Windows 10 setup asks whether you want to create a PIN for faster access to your system. Press “Create PIN.”
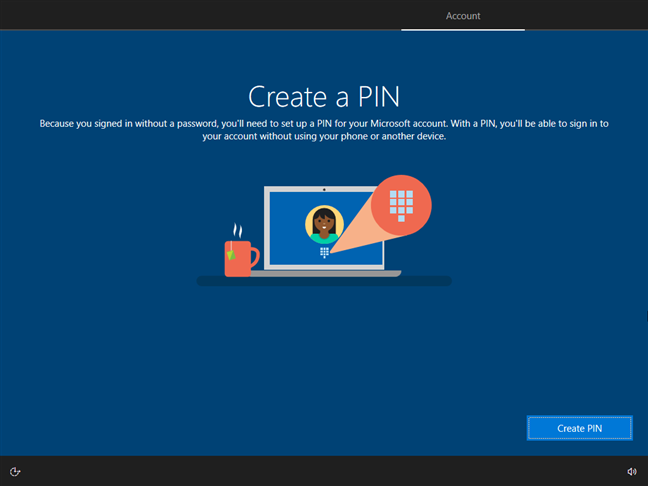
Choose to Create PIN for fast access to Windows 10
Now enter a PIN code for quick access and confirm it. Press OK to continue.
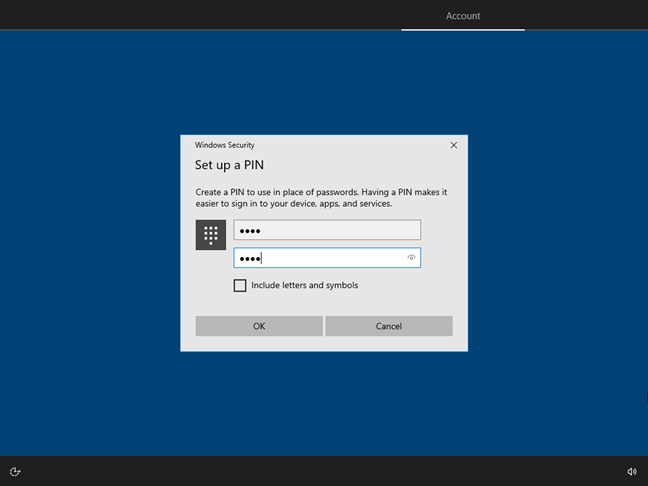
Enter and confirm the PIN code
Then, Windows 10 asks you whether you agree to let Microsoft Edge always have access to your recent browsing data. If you do, Microsoft’s browser will be able to import your data from the other browser(s) you use. This includes things like your favorites, history, and cookies. If you agree, click Accept; otherwise, choose Not now.
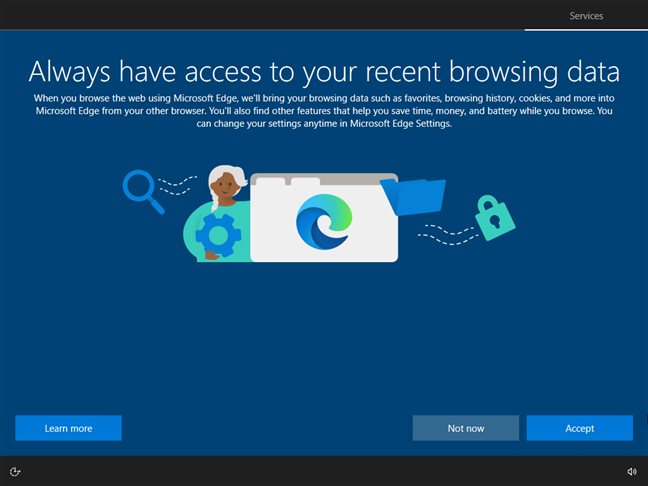
Let Microsoft Edge access your recent browsing data
TIP: Microsoft Edge is installed by default in Windows 10. If you want to get rid of it, after you finish installing Windows 10, follow the steps in this guide: How to uninstall Microsoft Edge from Windows.
On the “Choose privacy settings for your device” screen, select whether you want to enable or disable features like Location, Diagnostic data, Find my device, Online speech recognition, Inking & typing, Tailored experiences, or Advertising ID. I recommend that you carefully read what each option does and only turn on those you feel comfortable with. When you are finished changing settings, press Accept.
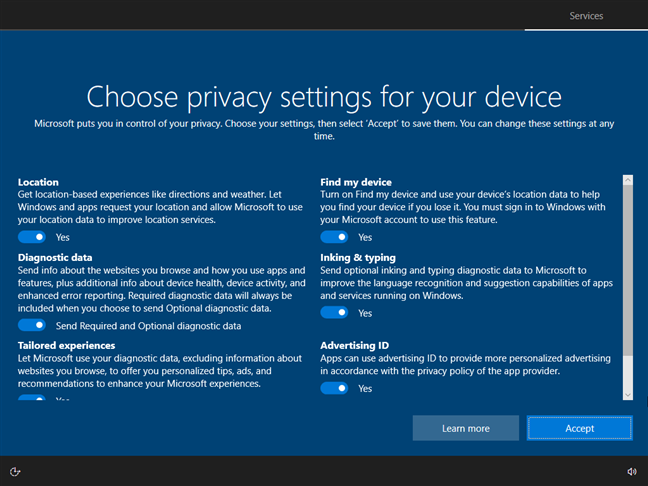
Customize your privacy settings
You are asked to customize your Windows 10 PC or device by choosing the kind of activities you do on it: Gaming, School, Entertainment, Business, and so on. Depending on what activities you choose, Windows 10 will provide personalized tips and recommendations for features, products, and services relevant to you. When you are done selecting things, press Accept.
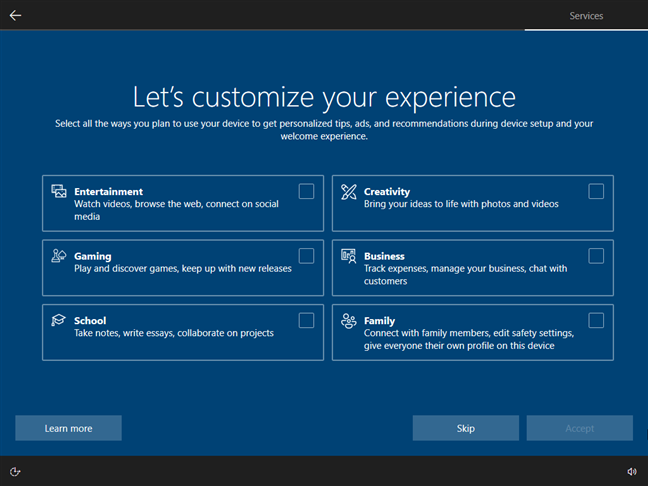
Select the types of activities you perform in Windows 10
You are recommended to link your Android phone and PC to take calls from your computer, send text messages, or use your mobile apps. To continue, press “No, thanks” or “Remind me later.”
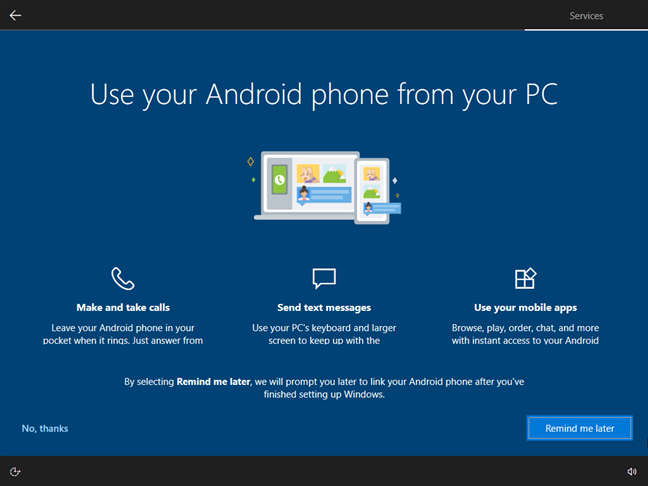
Windows 10 recommends to use your phone from your PC
Next, Microsoft might recommend you buy a month of Xbox Game Pass for PC. If you don’t want it, or you want to decide later, press “No thanks.”
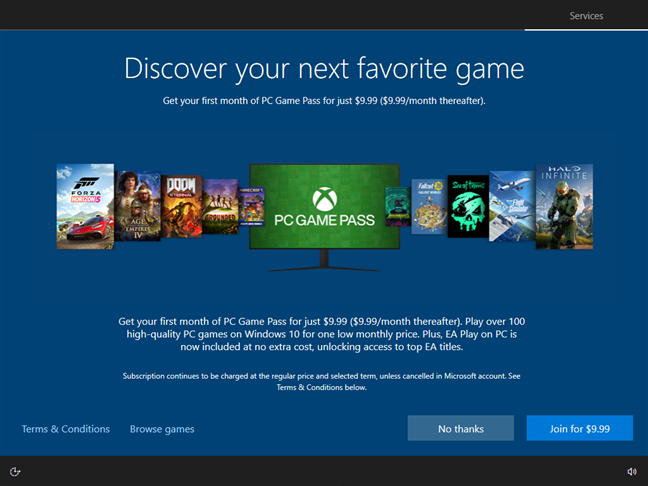
Do you want to buy an Xbox Game Pass for PC?
On the next screen, Windows 10 asks you if you want to get help from Cortana. This looks like a bug or an omission on Microsoft’s part, as the company deprecated Cortana as a standalone app in the fall of 2023. Thus, although you can choose to press Accept, I’d recommend clicking Not now, as these settings no longer seem relevant today.
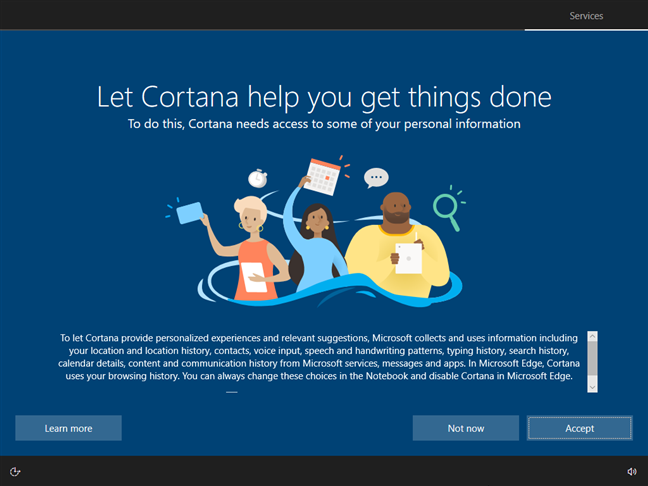
Do you want to enable Cortana?
Windows 10 takes a while to prepare your computer or device, as well as its apps and settings. This process may take some time, so be patient.
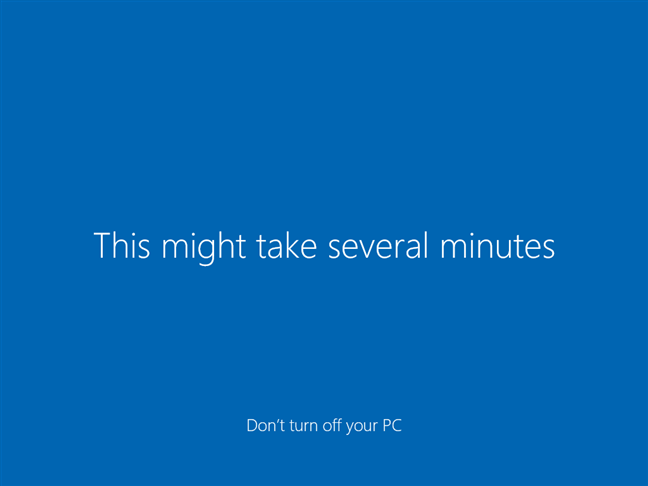
Wait for Windows 10 to finish everything
When it is done, you are logged in, and you can view the Windows 10 desktop. Congratulations, you have finished installing Windows 10 on your PC, all by yourself!
How to configure Windows 10 to use a local account
If you don’t want to use a Microsoft account, you can install Windows 10 without it. When the Windows 10 installation asks about adding an account, click or tap on the “Offline account” link.
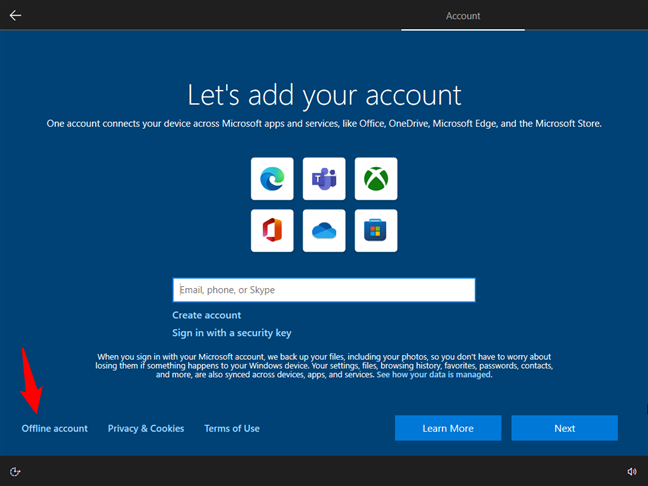
Choose Offline account
Microsoft tries to convince you that an online account is better. If you still want the offline account, click or tap Limited experience.
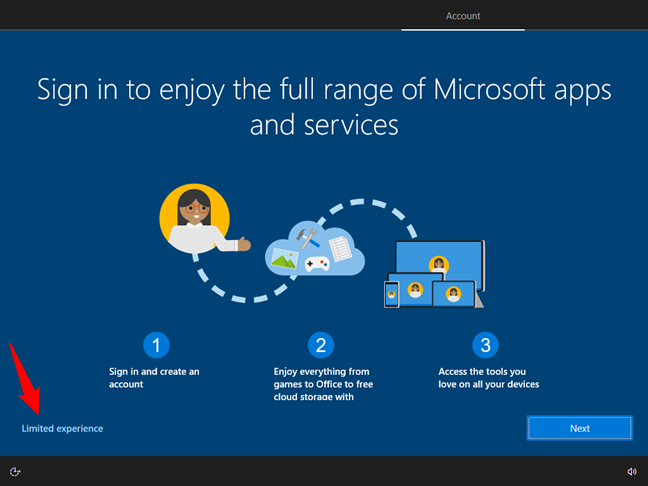
Choose Limited experience
I noticed that, on some Windows 10 PCs, the “Offline account” option highlighted earlier is missing. It seems random because I used the same Windows 10 setup disc on multiple PCs with different results. If you don’t see this option, you can create a local account during the Windows 10 setup only if you disconnect your PC from the internet before starting the installation process. Then, you are taken directly to a screen where you can choose a name for your local user account. Type your desired username and press Next.
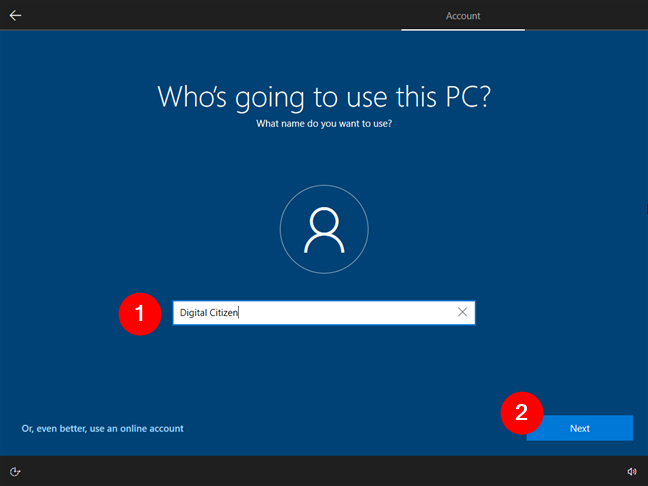
Enter the name of your local account
Enter the password that you want to use for your offline account and press Next. Confirm it, and press Next once more.
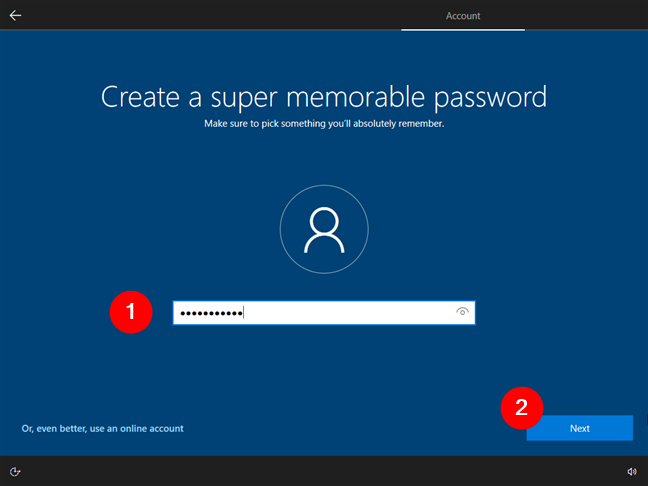
Enter and confirm the password for your local account
For offline accounts, Windows 10 asks you to answer three security questions. Choose the questions you prefer, enter their answers, and press Next for each question.
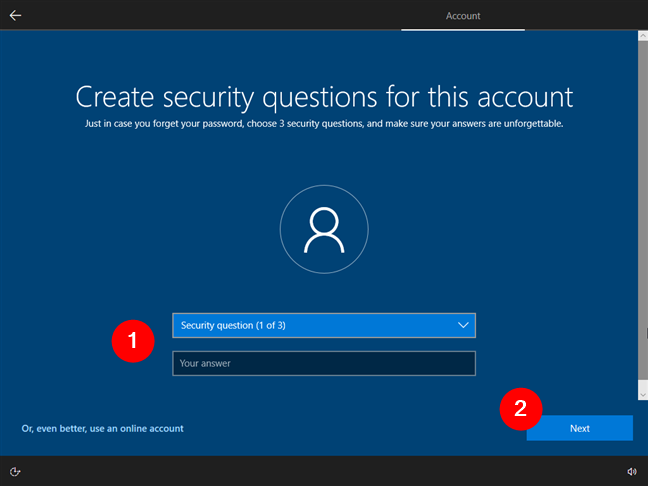
Choose and answer the security questions
Then, the Windows 10 installer will show you a screen where you can choose to let Microsoft Edge always have access to your recent browsing data. If you accept, Edge will gain the ability to import your data from the other browser(s) you’re using. This includes your favorites, history, and cookies. If you don’t agree with that, click or tap Not now.
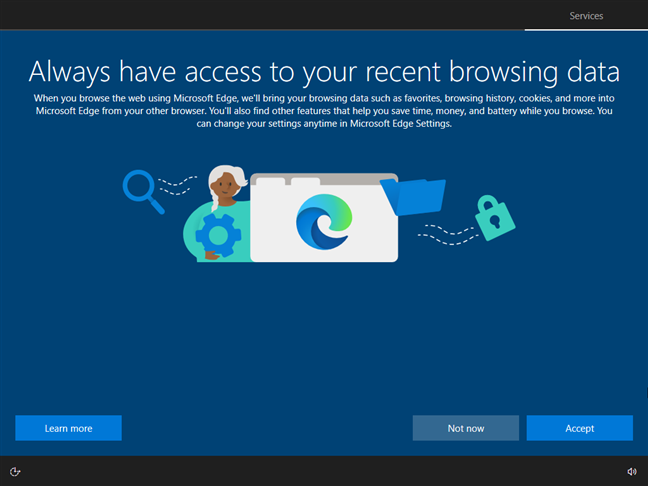
Let Microsoft Edge access your recent browsing data
Now you’re asked about choosing the privacy settings for your device. Select whether you want to enable or disable features like Location, Diagnostic data, Find my device, Tailored experiences, or Advertising ID. I recommend that you carefully read what every option does and only turn on those you feel comfortable with. Press Accept when you’re done.
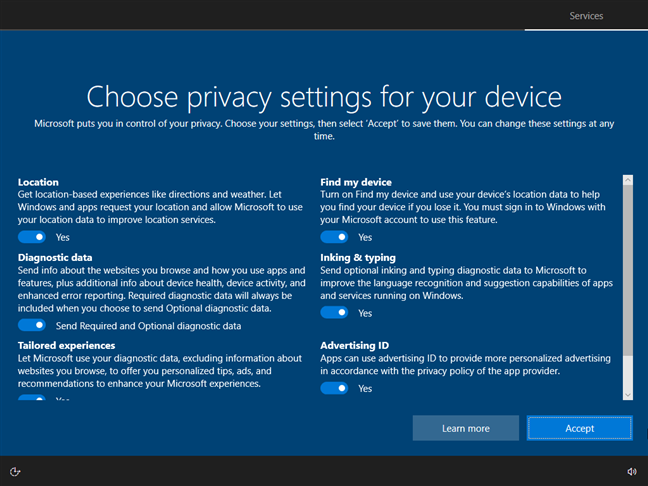
Choose privacy settings for your device
Next comes the “Let’s customize your experience” screen. On it, you can tell Microsoft what types of activities you intend on doing on your computer: Gaming, School, Entertainment, Creativity, etc. Windows 10 will give you personalized tips and recommendations for features, products, and services depending on what you choose on this screen. Select the activities you want and press Accept, or jump over this step completely by clicking the Skip button.
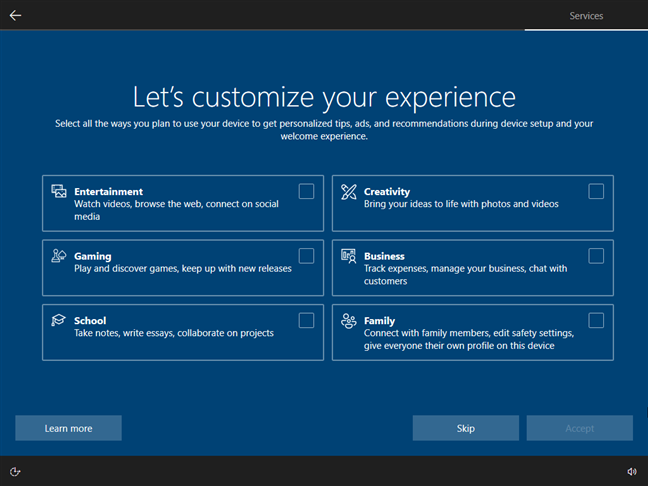
Customize your experience
TIP: Those tips and recommendations that Microsoft gives you in Windows 10 often look like ads. If you want to minimize their presence on your computer, check this guide: Windows 10 ads: How to turn them off from everywhere.
Next, the Windows 10 installer asks you whether you want to use Cortana as your digital assistant. Considering the fact that Cortana as a standalone app has been deprecated by Microsoft since 2023, this step feels like a bug or an omission on Microsoft’s part. While you can press Accept, I’d recommend clicking Not now, as Cortana is no more.
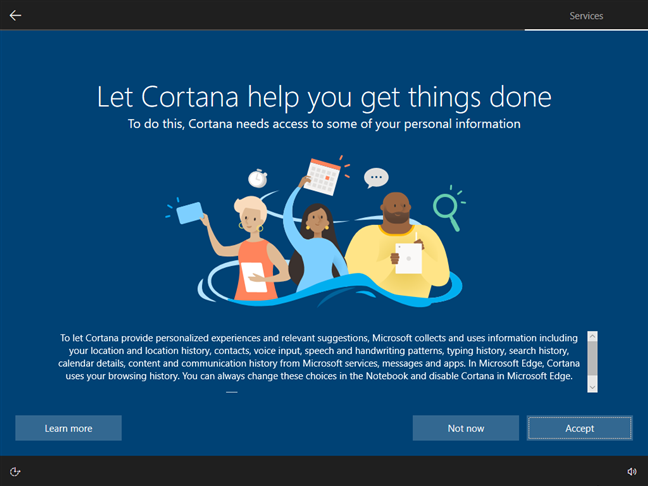
Enabling Cortana
Windows 10 takes a while to prepare everything and be ready for use. Wait for a bit.
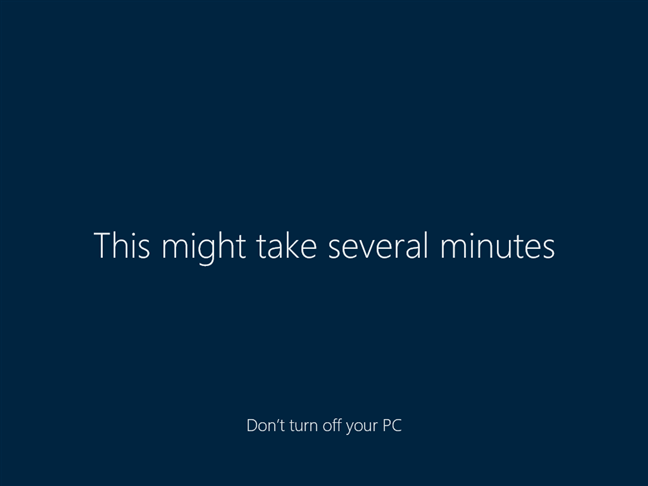
Wait a few moments before you can use Windows 10
When it finishes, you are logged in, and you can view the desktop.
Did you encounter problems doing a clean Windows 10 install?
As you can see, the setup process for Windows 10 is lengthy. Furthermore, there are quite a few things you can configure about the way it works, even before you finish installing it. I hope that this tutorial was complete enough to guide you through all the steps. If you have any questions or problems, don’t hesitate to ask. Also, I’d like to hear what your first impressions of Windows 10 are. Are you enjoying this operating system, or are you contemplating installing Windows 11 instead?