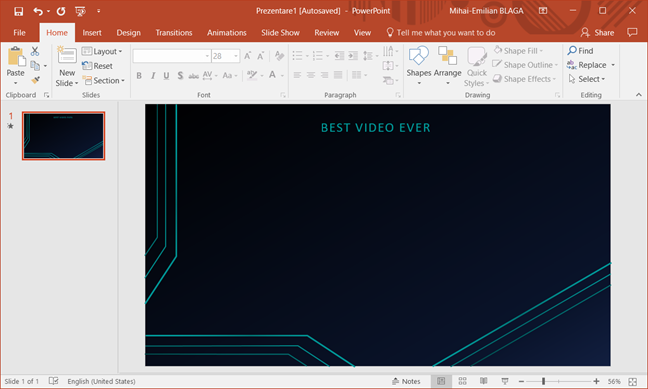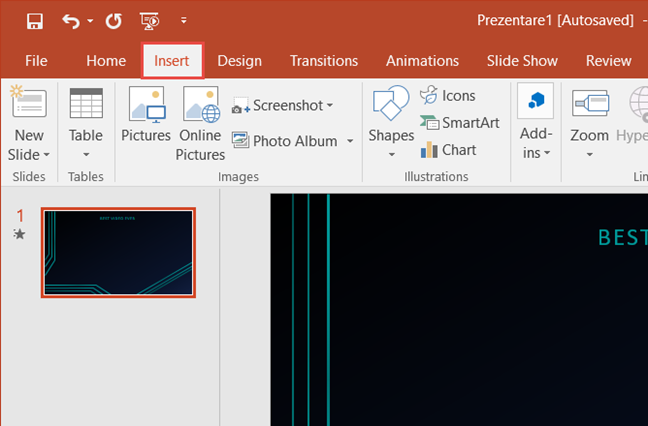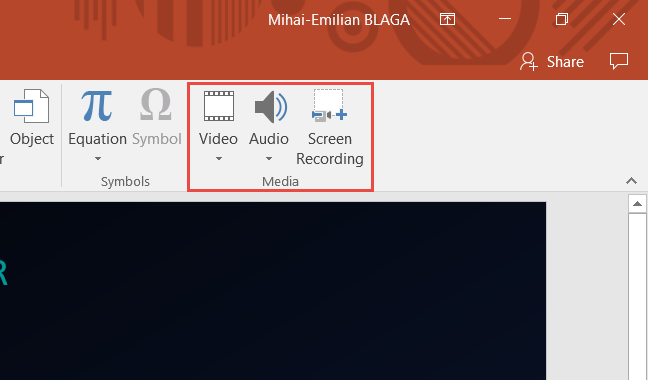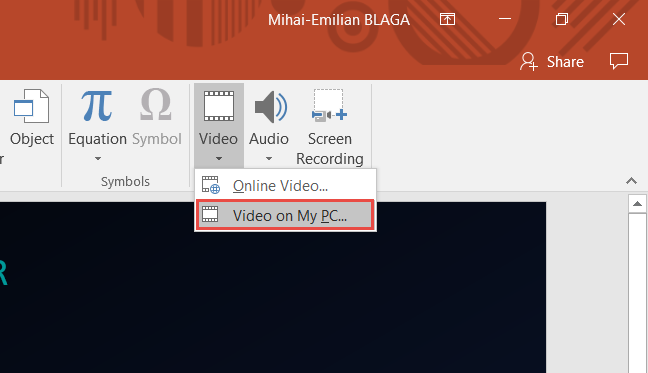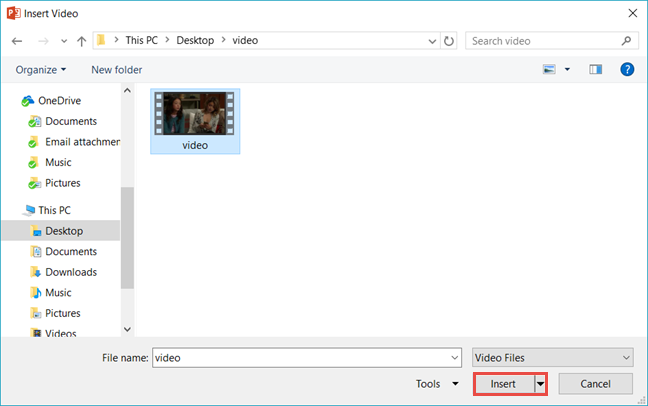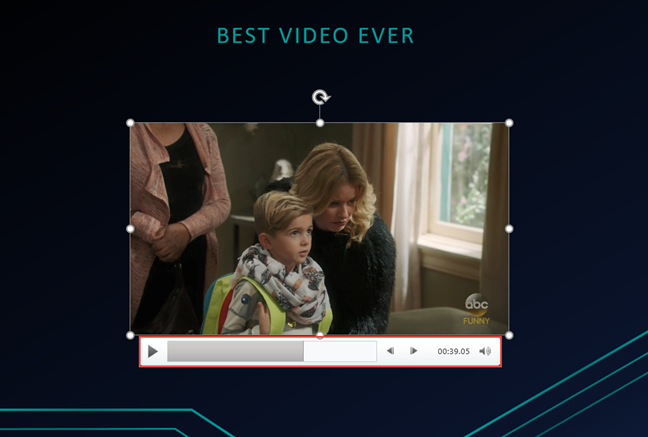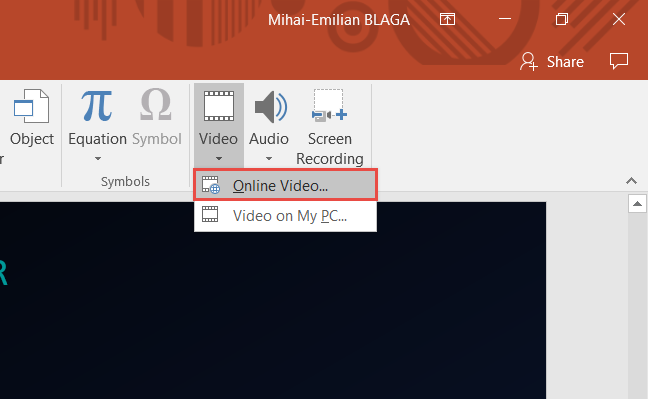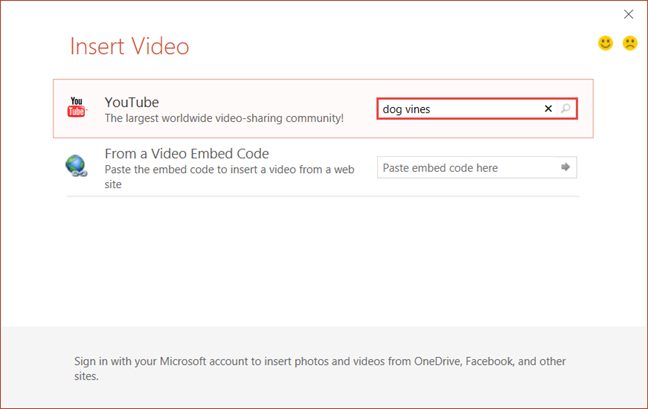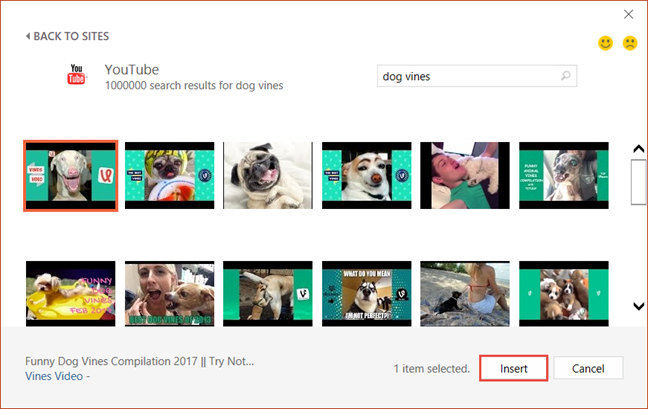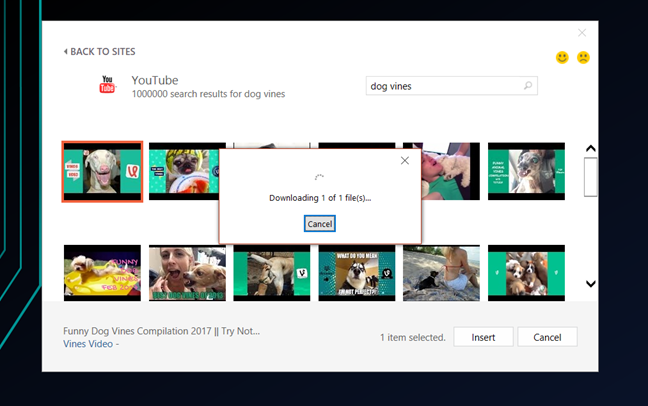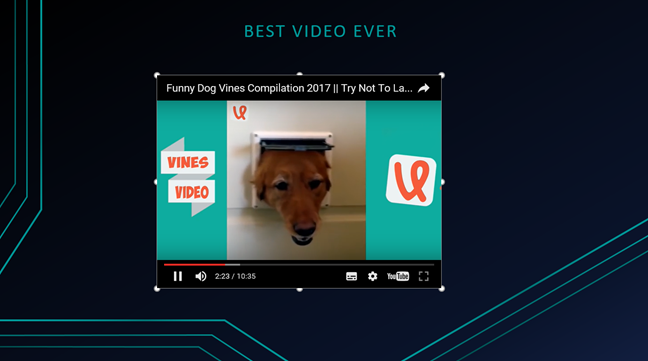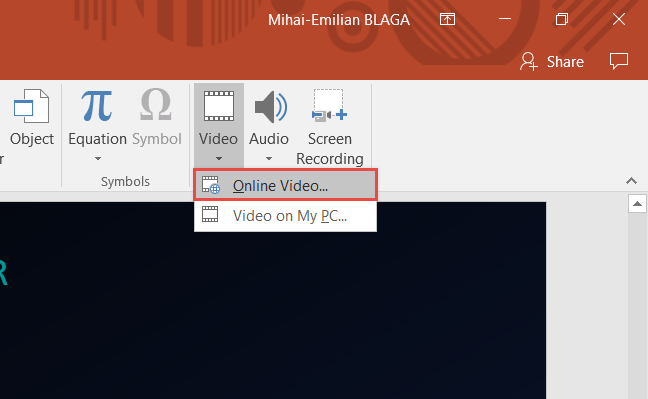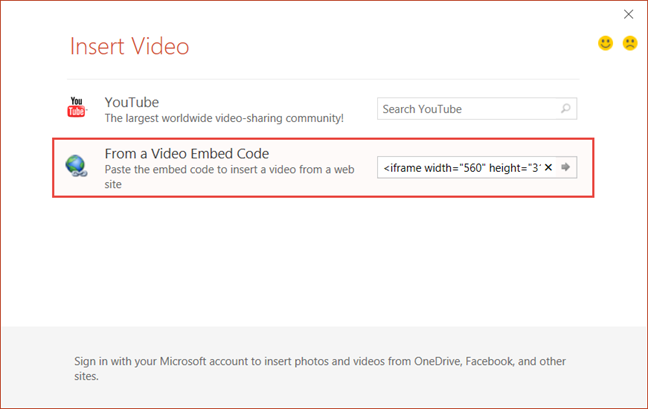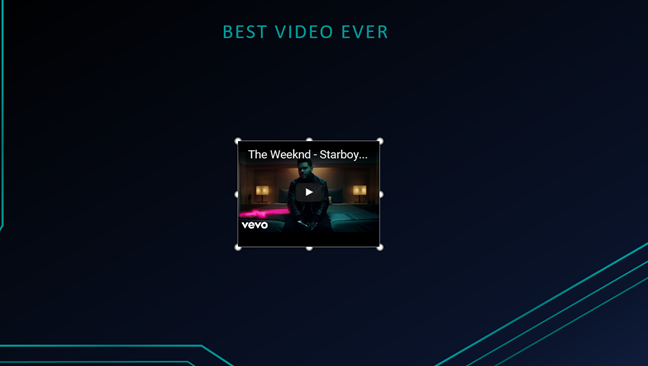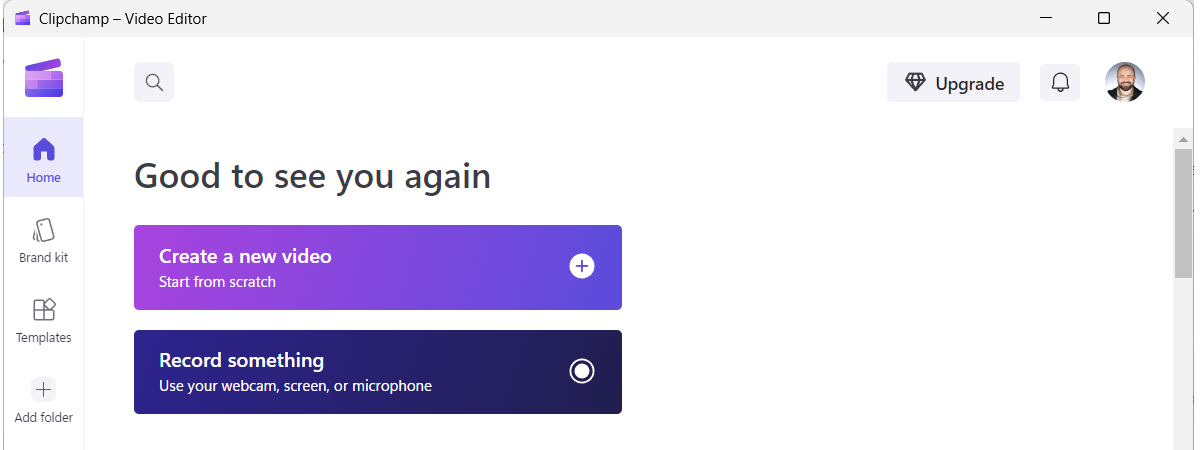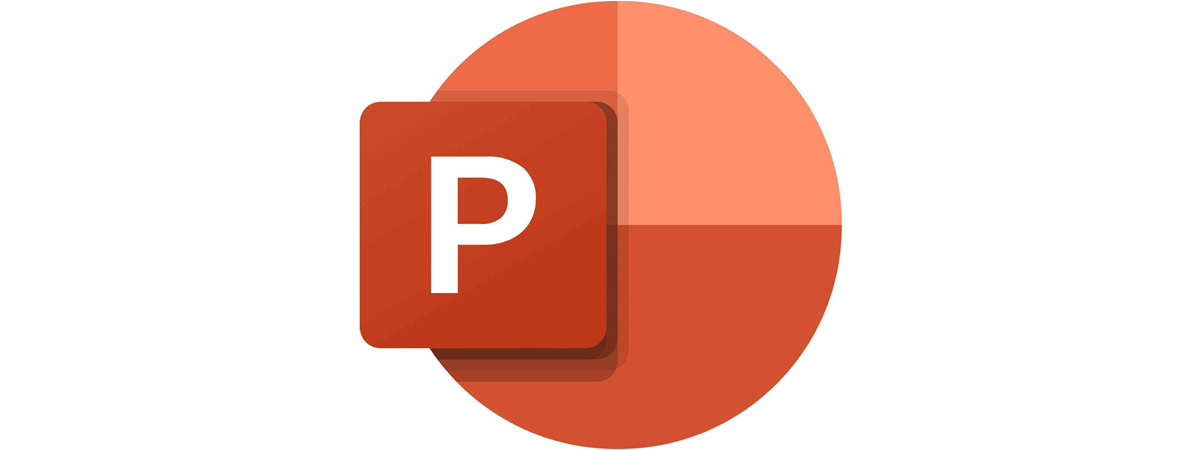
If you had to hold a presentation at work or school, you probably know how important is to make your presentation attractive to keep your audience's attention until the very end. When you need to make a point about something, a video might just do the trick. PowerPoint allows you to add videos to your presentations. For example, you can embed a local video file from your computer, a YouTube clip or a video from another website. Here's how to embed any video in your Microsoft PowerPoint presentations:
NOTE: For the purpose of this article we used Microsoft Office PowerPoint 2016.
How to embed videos from your PC in your PowerPoint presentations
This method allows you to insert local video files from your computer or other computers you are connected to. You can embed almost any type of video format, from ".mp4", to ".avi", to ".mkv" or ".mov." First, you need to open the PowerPoint app and select the slide where you want to add the video.
Next, click or tap the Insert tab from the ribbon on the top.
Now, you need to go to the Media section, which is just at the right side of the ribbon.
Click or tap the Video button in the Media section and a small menu opens. Press the "Video on My PC" option to embed a video from your PC.
File Explorer will open. Search for the folder containing the video that you want to insert into your presentation. Once you've found the video file, you can click or tap Insert.
Now, the video is embedded into your PowerPoint presentation. You can play the video, using the buttons at the bottom of the video player that is shown on the slide. If you can't see the buttons make sure the video is selected. You can drag the corners to resize it, or click and drag to reposition it on your slide.
The video is packed into the PPT or PPTX file where you save your presentation, so you don't need to worry about sending it along with the presentation. Remember that as the size of the video increases, the size of the presentation will increase too. You should not embed very long videos if you want to keep the presentation file small and easily transferable.
How to embed a YouTube video into your PowerPoint presentation
PowerPoint 2016 allows you to search for videos on YouTube within the app and add them directly to your presentation. To do this, select the slide where you want the video and then go to the Insert tab on the ribbon. Look for the Media section and press the Video button. In the menu that is displayed, choose the Online Video option.
Now, another window opens with two options: YouTube and "From a Video Embed Code."
Next to the YouTube logo, there is a search bar where you can type the name of the video that you want to add. Click or tap the Search button to display the search results.
The next thing you need to do is to select the video from the list of results and press the Insert button on the bottom of the window.
Wait for the video to be added to your PowerPoint presentation.
You can preview the video, resize or reposition it just as you like.
IMPORTANT: Make sure that you are connected to the internet when you want to play the video from your presentation, during your presentation delivery.
How to embed a video in your PowerPoint presentation using an embed code
This option allows you to insert online videos into your presentations using embed codes from all kinds of online platforms. To do this, first select the slide where you want the video and then go to the Insert tab on the ribbon. Look for the Media section, and press the Video button. In the menu that is displayed, choose the Online Video option.
Next, make sure that you have copied the video embed code from the online platform where you found the video that you want to use in your presentation. For example, under any video you watch on YouTube, you need to press the Share option. Then, click or tap Embed so that the video embed code will be displayed.
Paste the embed code in the "From a Video Embed Code" field and press the Insert button on the right side of the field or the Enter key on your keyboard.
Wait for the video to be inserted into your PowerPoint presentation, where you can play it, resize it or reposition it as you like.
The problem with this method is that it accept only very simple embed codes, like those on YouTube. However, it doesn't seem to work with videos from other famous online platforms like Vimeo or Dailymotion. We tried and failed each time.
IMPORTANT: Make sure that you are connected to the internet when you want to play the video from your presentation, during your presentation delivery.
Conclusion
As you can see, Microsoft PowerPoint allows you to embed videos in your presentation using several methods, all of them accessible to any user. You can add a video stored on your PC or online videos from YouTube or another platform, using embed codes. Try this feature and let us know how it works. Also, if you have questions regarding this topic don't hesitate to share them with us in the comments below.