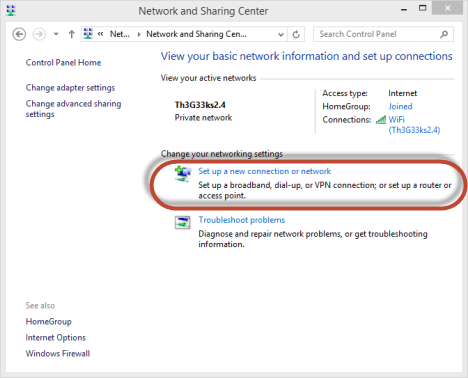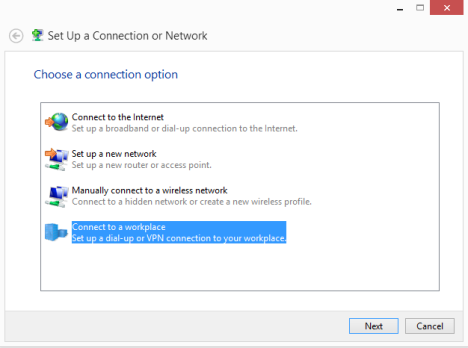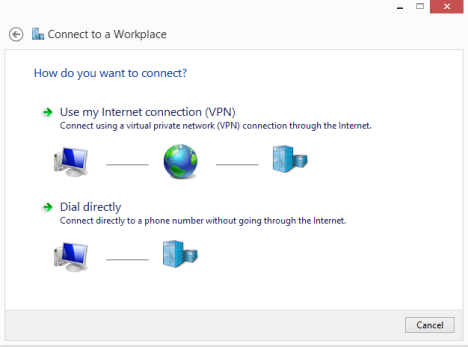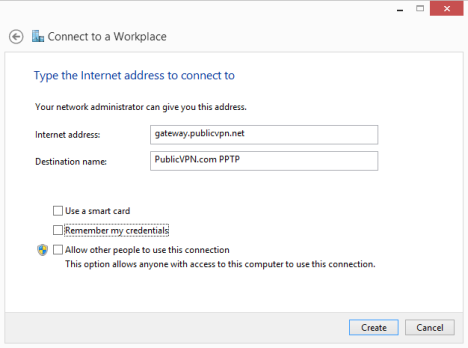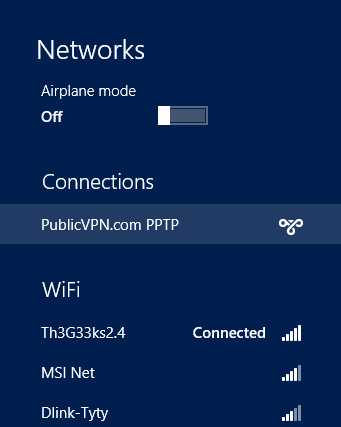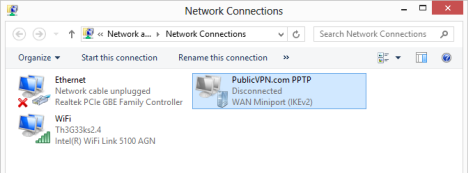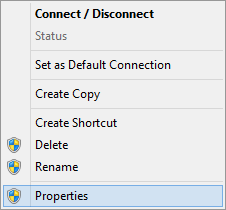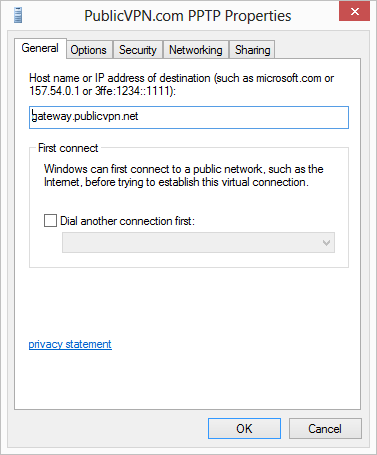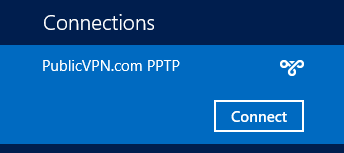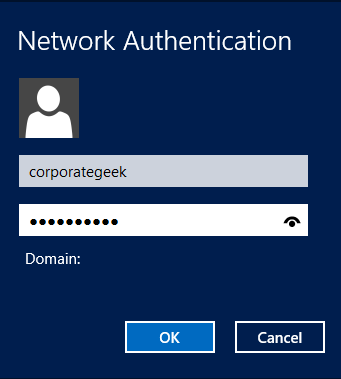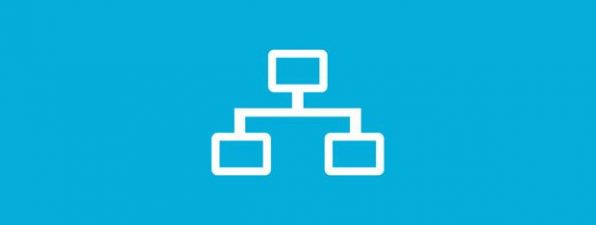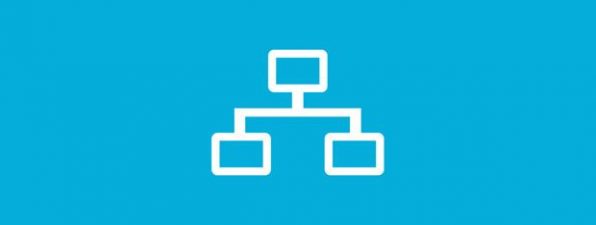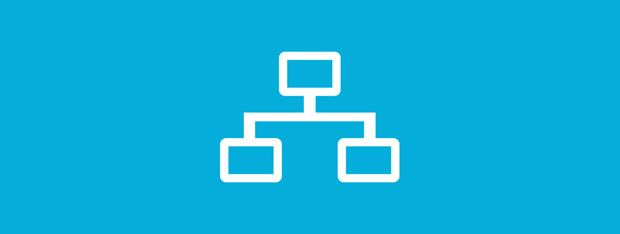
Virtual Private Networks (VPN) provide an easy way to extend a private network across the Internet and gain access to them when needed, in a secure manner. You may use VPN to connect to the network from your workplace, or to your home network when you are on the go. Indifferent of the reason, both Windows 8 and Windows 8.1 offer features that enable you to create, configure and use VPN connections. Here's how everything works:
What You Need In Order to Connect to a VPN
In order to connect to your company's Virtual Private Network (VPN) or to some custom VPN you have set up, you need to know the following details:
- The IP address of the VPN server.
- The connection name and your VPN account details (username & password).
- Any custom technical configuration you might need to perform, in order for the connection to be established successfully.
If you have these details available, all you need is a working Internet connection. You cannot connect to a VPN server if you are not connected to the Internet. Then, go ahead and follow the instructions shared in the next section.
How to Create a VPN Connection in Windows 8 & Windows 8.1
First, you need to open the Network and Sharing Center. There, click or tap the "Set up a new connection or network" link, in the section named "Change your network settings".
The Set up a Connection or Network window is displayed. Here, select "Connect to a workplace" and click or tap Next.
The Connect to a Workplace wizard is shown. You are asked how you want to connect. Obviously, you should click or tap "Use my Internet connection (VPN)".
Now you are asked to enter the VPN connection details. Enter the IP or domain address of the VPN server, in the Internet address field. Then, type the destination name you want to use.
Next, check or uncheck the appropriate fields below. Since VPN connections are meant to be secure connections, we don't recommend that you check the box which says "Remember my credentials". In case someone that is not authorized to use your computer gains access to it, you will make it really easy for that person to use your VPN connection. When you are done setting things up, click or tap Create.
After a couple of seconds, the VPN connection is created and the Networks pane is shown, with the newly added connection visible in the Connections section.
How to Edit the Properties of a VPN Connection in Windows 8 & Windows 8.1
For some VPN connections, this may not be enough and you might need to modify some of the default settings. In order to do that, go back to the Network and Sharing Center and click or tap "Change adapter settings" in the column on the left. The Network Connections window is shown, listing the available network connections. Right click or press and hold the newly created VPN connection.
In the right-click menu, click or tap Properties.
The Properties window opens for the selected VPN connection. Here you will find lots of tabs with settings that can be changed, related to security, networking protocols, etc.
When done changing the appropriate settings, don't forget to click or tap OK, so that they are applied.
How to Connect Through VPN
Now that you have created and set up your VPN connection it is time to use it and connect to it. Go to the Desktop and bring up the Networks pane (with a click or tap on the Network icon in the notification area of the taskbar). ' In the Connections section click or tap the VPN connection, then click or tap Connect.
You are asked to enter your user account details. Type the username and password for your VPN connection and click or tap OK.
Windows takes a few seconds to connect and, when done, the Networks pane disappears automatically.
Conclusion
Setting up, configuring and connecting to VPN is done relatively easy, both in Windows 8 and Windows 8.1. If you are looking for other networking related tutorials, don't hesitate to read our recommendations below.