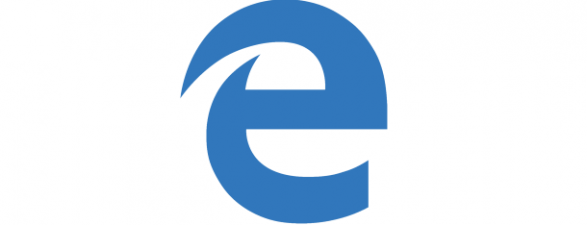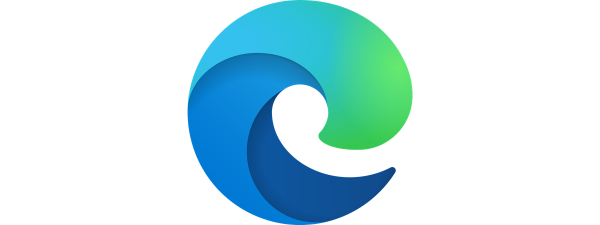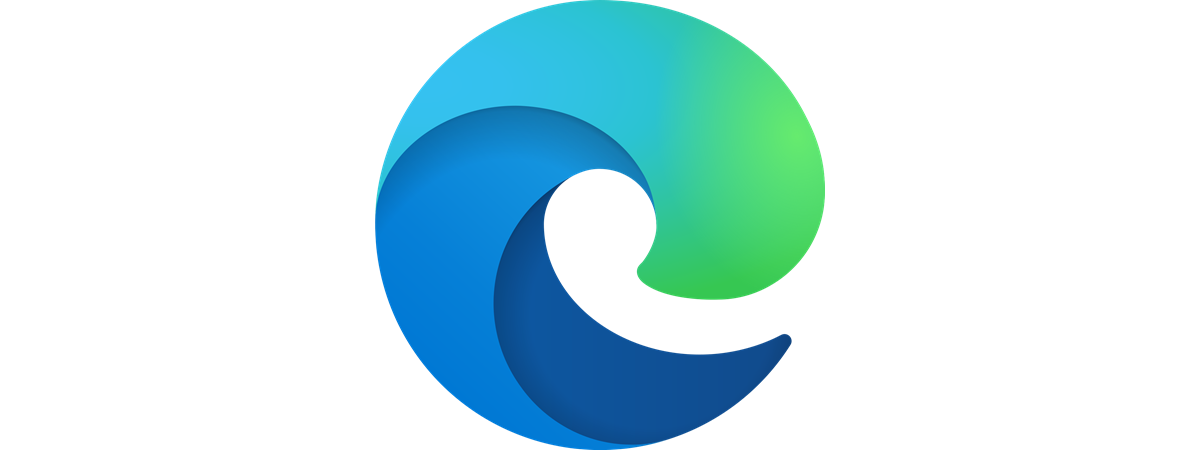
When you download files, the new Chromium-powered Microsoft Edge saves them in a default folder called Downloads. However, it’s easy to change the Microsoft Edge download location in Windows 10 to another folder of your choosing. Furthermore, you can also enable an option that lets you save files in specific locations. Read this guide to find out how to view your downloads, change the Microsoft Edge download location, and decide how your files are saved:
How to view downloads in Microsoft Edge
By default, Microsoft Edge places all your downloaded files in a default folder, called Downloads, located inside your user folder. The exact path in File Explorer is “C:\Users\your_name\Downloads” - where “your_name” is the name of your Windows 10 user account, as seen below.
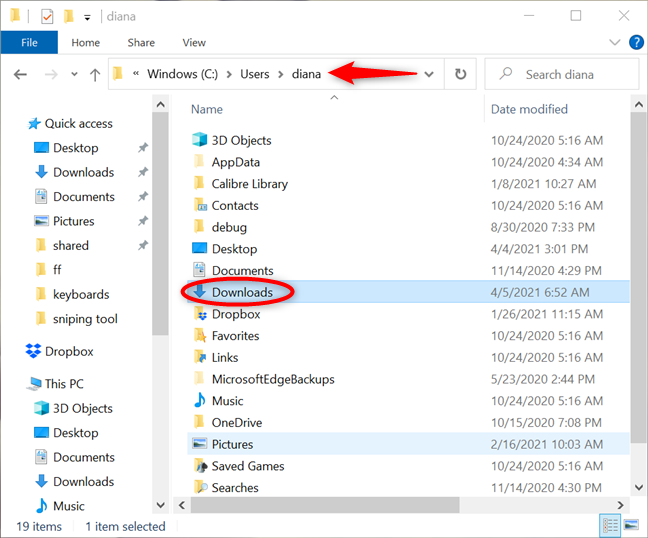
The Microsoft Edge default download location
However, the Downloads folder is also used by other apps to save files in Windows 10. If you only want to view Microsoft Edge downloads, it’s easiest to use the keyboard shortcut Ctrl + J inside the browser.
The Downloads tab opens, offering a clear overview of the files you downloaded. On the left, you can also sort them by type to find them more easily.
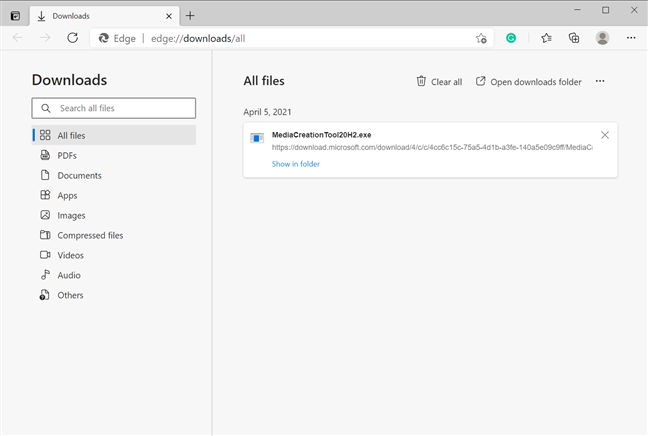
In Microsoft Edge, view downloads by pressing Ctrl + J
TIP: If you have problems with the Downloads user folder malfunctioning in Windows, you can learn how to restore Downloads and other user folders in Windows 10.
How to change the Microsoft Edge download location in Windows 10
If you have limited space on your C: drive, downloading many files may take up too much system disk space and slow down Windows 10. In that case, it’s a good idea to have Microsoft Edge save downloaded files on a different drive or partition. To begin, open Edge, click or tap on the “Settings and more” (…) button, and access Settings from the dropdown menu.
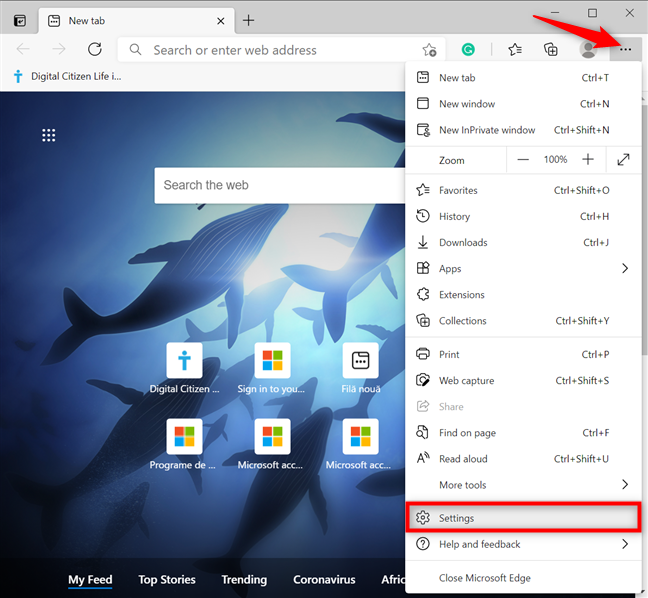
Access Settings to change the Microsoft Edge default download location
In the panel on the left, click or tap on Downloads – if you can’t see the panel, maximize the window or press on the hamburger button on the top-left, next to Settings. On the right side, under Location, you can see the path to the Microsoft Edge Downloads folder. Click or tap on the Change button next to it.
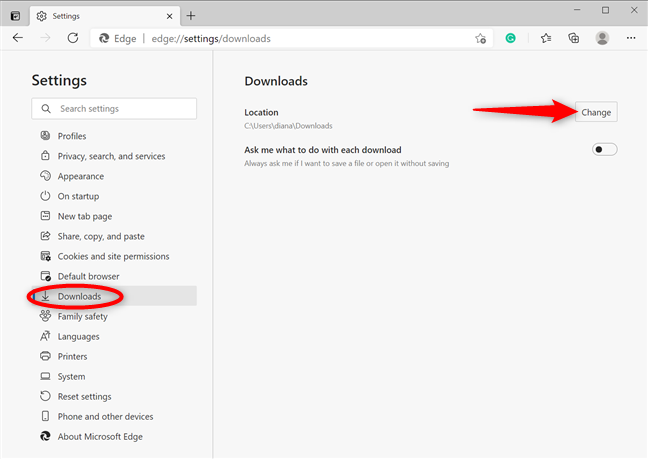
Change the Microsoft Edge default download location
TIP: Alternatively, you can also reach the Downloads settings by inserting edge://settings/downloads in the Microsoft Edge address bar and pressing Enter on your keyboard.
Microsoft Edge launches a dialog box called Location. Browse through your Windows 10 PC or device, select the folder you want to save files in, and then click or tap on the “Select folder” button at the bottom.
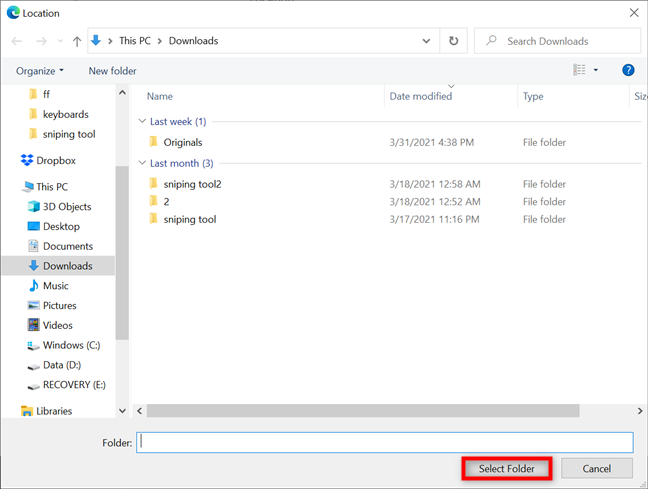
Choose a new downloads location and press Select Folder
From now on, Microsoft Edge places download files in the new folder you specified.
Enable the Microsoft Edge prompt when saving downloads
Microsoft Edge saves files automatically to the default location you specified. But not everyone wants consecutive downloads saved in the same location. On top of that, not everyone is on board with automatic downloads that don’t offer the opportunity to rename your saved files beforehand. Luckily, you can avoid these issues by setting Microsoft Edge to ask where to save each file before downloading.
First, go to the Downloads settings by pasting edge://settings/downloads into the address bar or by following the instructions in the previous chapter. Then, enable the switch next to the “Ask me what to do with each download” option.
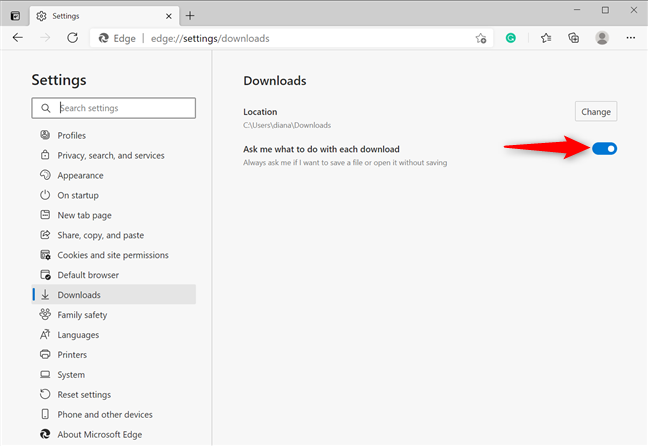
Activate the option to get a prompt when downloading a file
The following subchapter shows you what happens when saving a file with Microsoft Edge while this option is enabled to give you a better idea.
How do I save a file in Edge?
If Microsoft Edge is set to prompt you about a location before saving files, a notification appears at the bottom of the window whenever you trigger a download. We used the Media Creation Tool to illustrate this. Press the Save as button at the bottom of the window to choose a different location for your download.
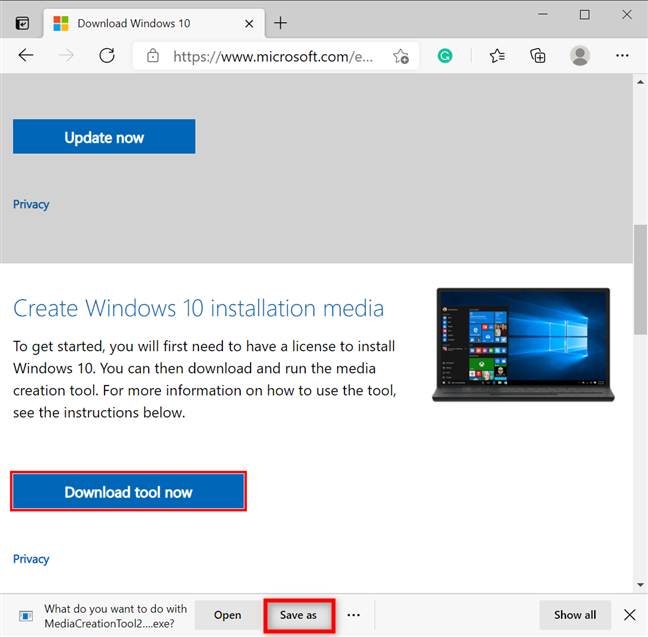
Choose Save as to set a specific location for your download
Browse to the location you want, rename the file if you want, and then press Save.
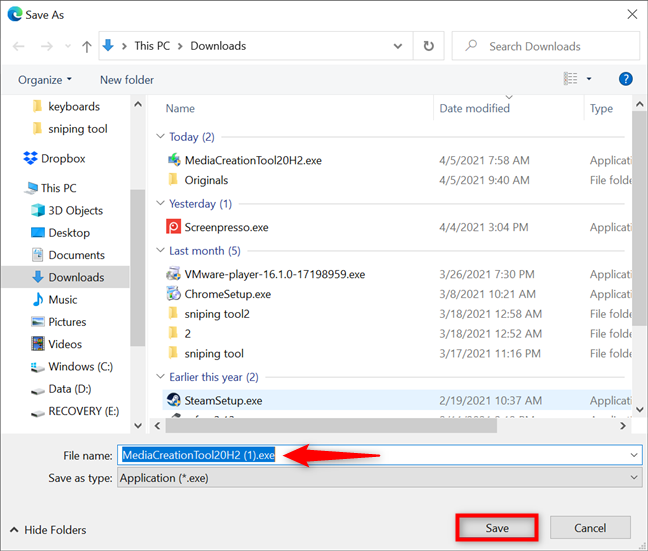
Click or tap on Save to download the file
If you decide to go with the default location instead, click or tap on Options (...), and then choose Save from the subsequent menu.
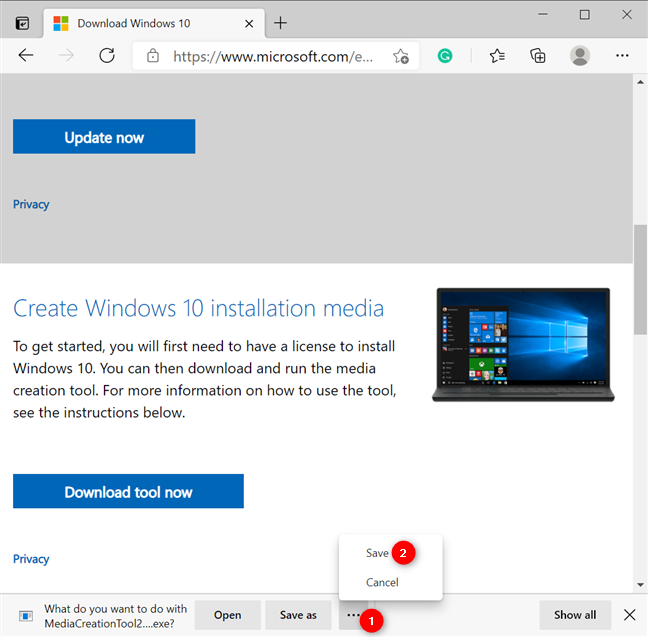
Choose to Save a file in the default location
That was it. The file is saved to the location you specified.
Did you modify the Microsoft Edge download location? Why?
We usually prefer automatic downloads because they are more efficient. However, there are times when we have large files to save or want to separate downloads into separate folders. That’s when it comes in handy to modify the Edge download location and choose another folder instead. What about you? Did you change the Microsoft Edge download location? Tell us your reasons in the comments below.