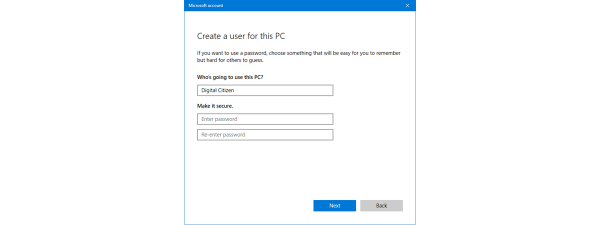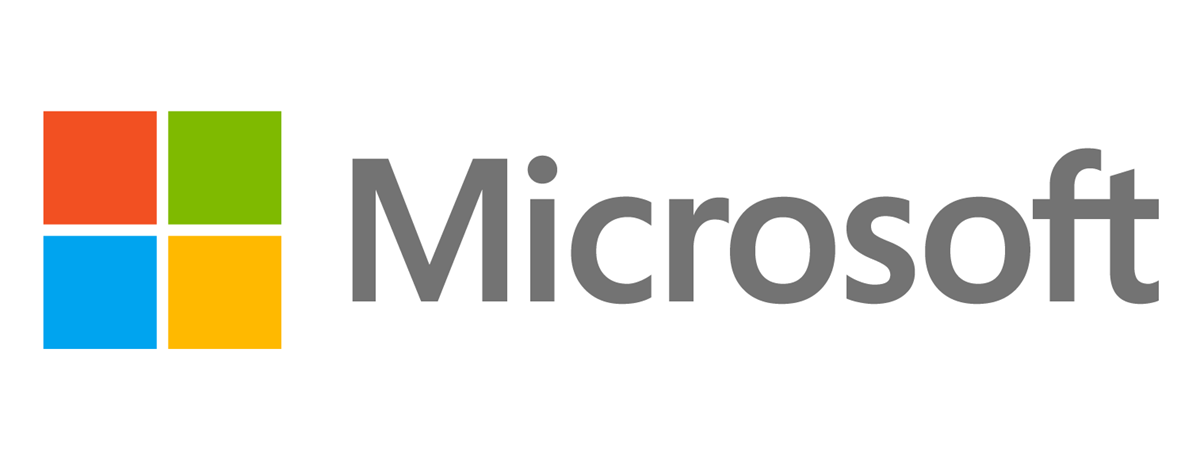
Besides logging into Windows 10 PCs, you also use your Microsoft account password to connect on Xbox, Skype, Outlook, and OneDrive. Therefore, it’s a good idea to regularly change the Microsoft password in order to keep your data safe. If you suspect someone has gained access to your account or if you’ve been using the same password for too long, this guide shows you how to change the Microsoft password in two different ways. Keep on reading to find the one that works best for you:
NOTE: This guide explains how to change your Microsoft account password using a browser or the Windows 10 Settings app. If you no longer remember your credentials, you can also reset the password for your Microsoft account. Furthermore, if you first want to learn more about a Microsoft account and its benefits, read What is a Microsoft account?.
1. How to change your Microsoft account password online
No matter where you are, you can easily change your Microsoft account password from your favorite web browser. To begin, access login.live.com, insert the email address, phone number, or Skype name associated with your Microsoft account, and then press Next.
TIP: If you’d rather sign in with a security key or with one of the Windows Hello options, like your PIN or Windows Hello Face, you have two options: access the “Sign in with Windows Hello or a security key” link or click or tap on the Sign-in options at the bottom.
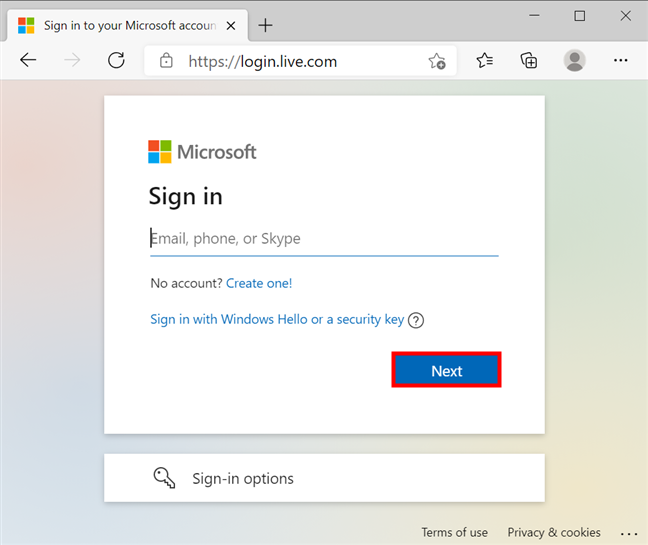
Insert the required info to sign into your Microsoft account
Insert the current Microsoft account password and press the Sign in button.
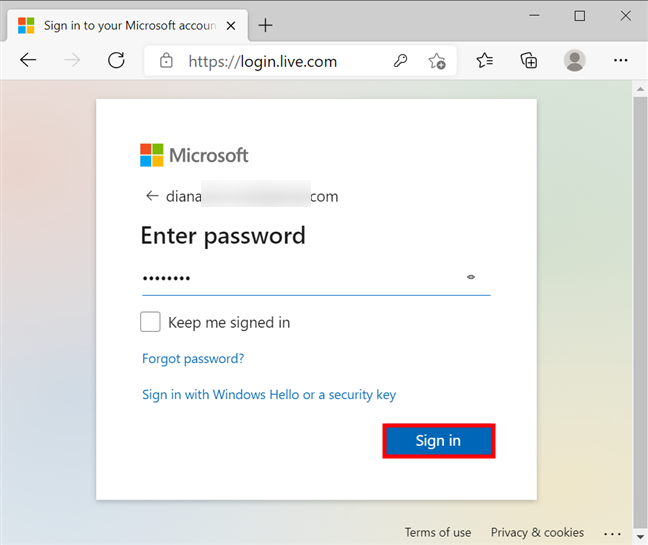
Insert the current Microsoft password
You are now logged into your Microsoft account. There should be a Change password option available in the upper-right area of this page, as seen below. Click or tap on it.
NOTE: If you can’t find the Change password button on this page, it should be in the Security tab. Click and tap on it, and then on Change password.
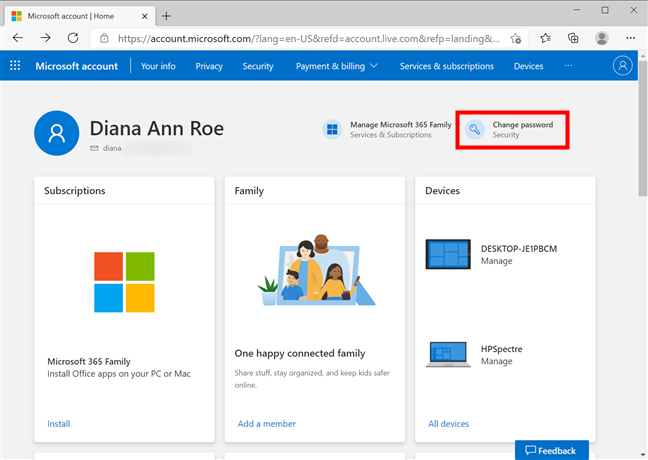
Press Change password to choose another Microsoft password
To protect your account, Microsoft requires you to verify your identity. This page might look different, depending on the protection options you chose for your account. We chose to send an email to the address associated with the Microsoft account by pressing the option called Email (followed by our email address). You may also verify your identity through a text message or a two-step verification app like Microsoft Authenticator.
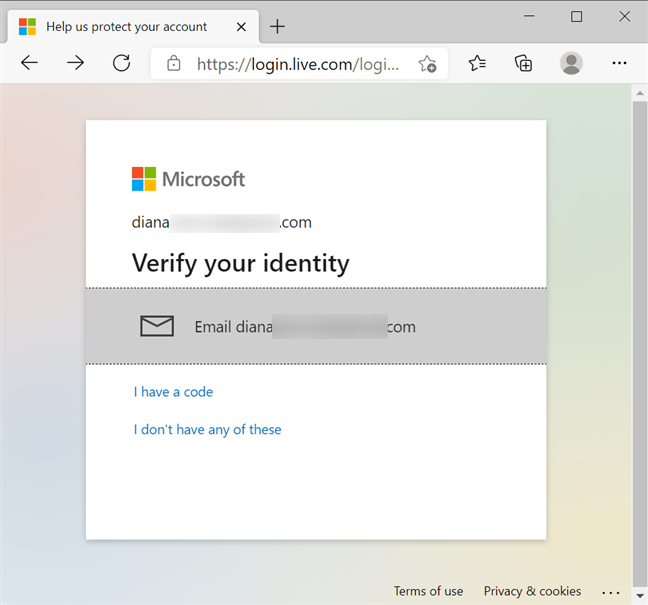
Verify your identity with an email
We then checked our email for the security code, which we inserted on the next page. Follow the instructions for your Microsoft account and press Verify.
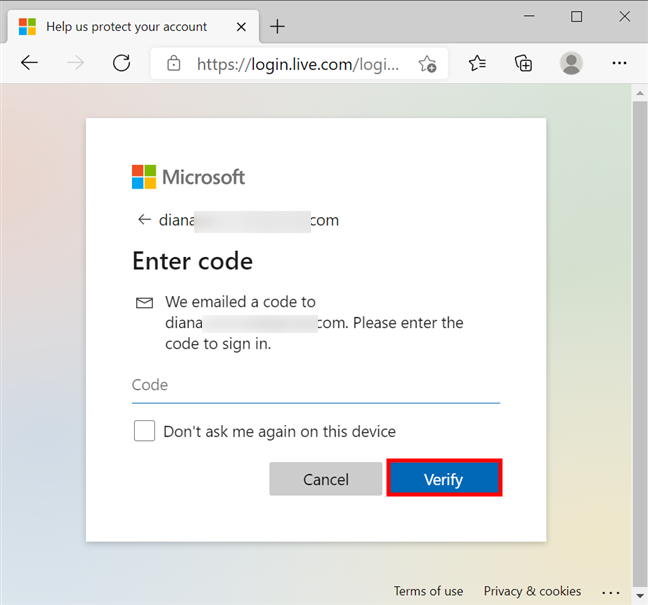
Verify your identity to change the Microsoft password
Next, if you didn’t set up two-step verification for your Microsoft account, you’re encouraged to get the Microsoft Authenticator app. Press the “Get it now” button to do that, or access the No thanks link to carry on.
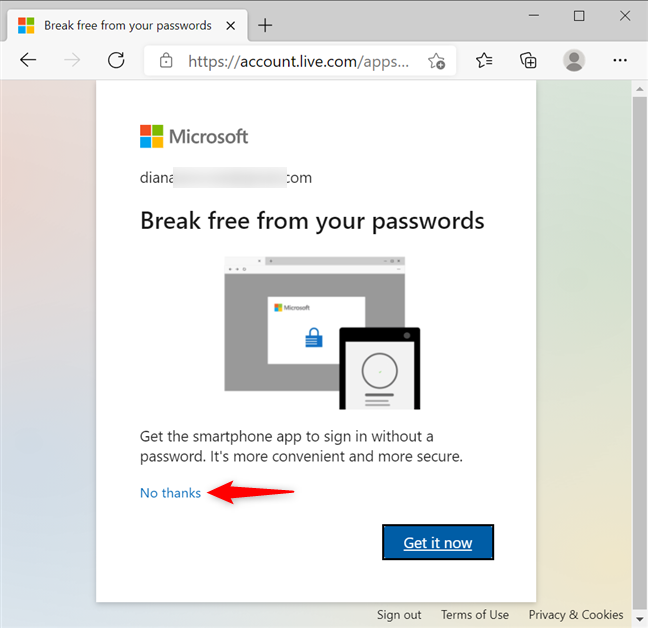
To continue, click or tap on No thanks
You can now finally change your Microsoft account password. Type the current password in the first text field, and your new password in the second and third text fields. For a safer account, you can check the box next to the “Make me change my password every 72 days” option. When you’re done, click or tap on Save.
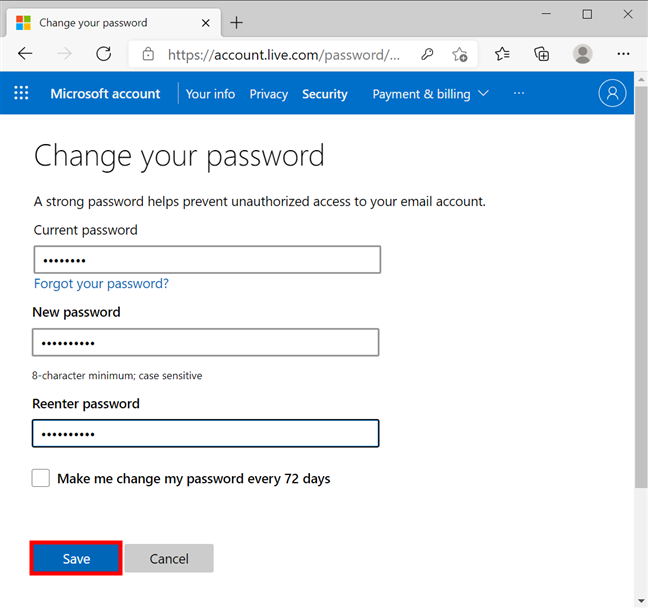
How to change your Microsoft account password from a browser
You are returned to your Microsoft account page, where you can see the last time you changed the password in the Security section, as seen below.
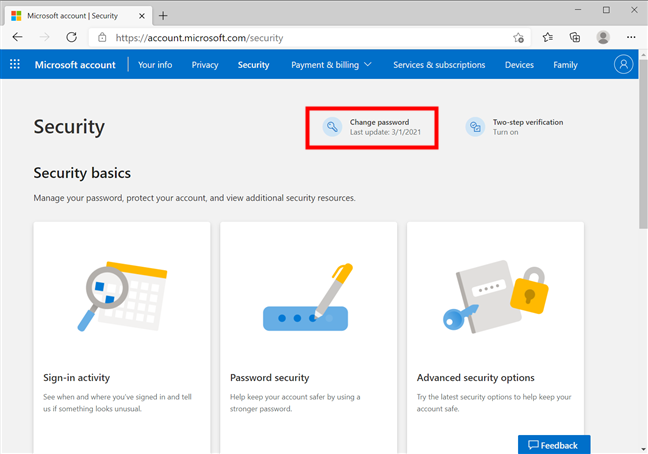
Microsoft shows when you last changed your password
That’s it! You can use your new Microsoft password the next time you sign in.
2. How to change the Microsoft password from the Settings app
If you’re logged into Windows 10 with your Microsoft account, you can also change its password from Settings. Open the Settings app and access Accounts.
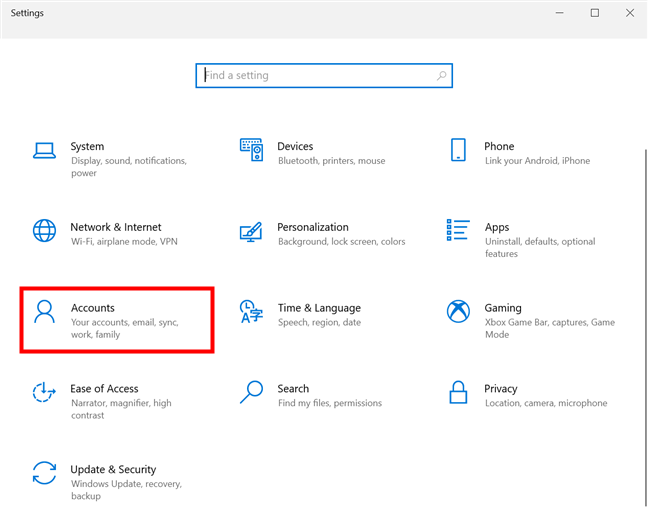
Open Accounts in Settings
In the left column, click or tap on the Sign-in options tab.
IMPORTANT: If the Password option is not listed on the right-hand side at this point, turn Off the switch under “Require Windows Hello sign-in for Microsoft accounts,” as seen below. Then, reopen the Sign-in options from the Accounts section in Settings.
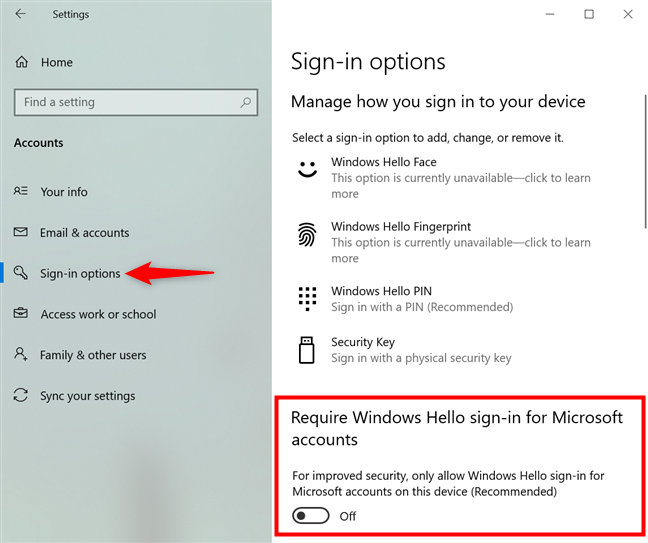
Turn Off the switch in the Sign-in options to reveal the Password option
Next, click or tap on the Password entry to expand it, revealing the Change button. Press Change to choose another password.
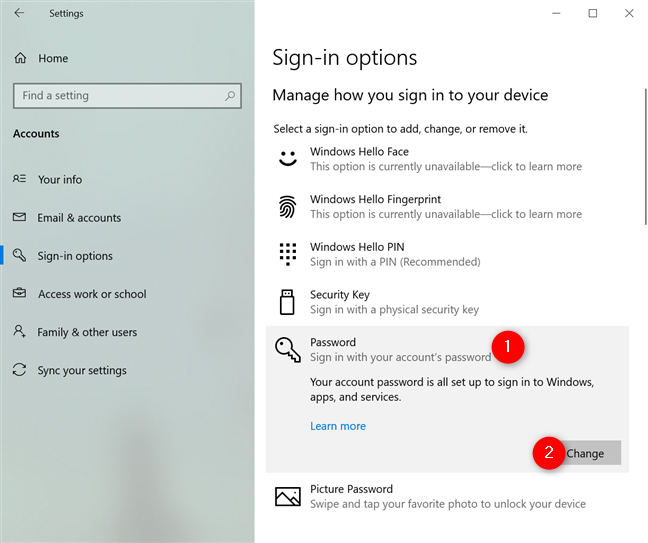
Press the Change button under Password
This opens a pop-up where you must verify your identity before you continue. We are prompted to insert the PIN code, but you can also use your password or another way to confirm your identity, like Google Authenticator.
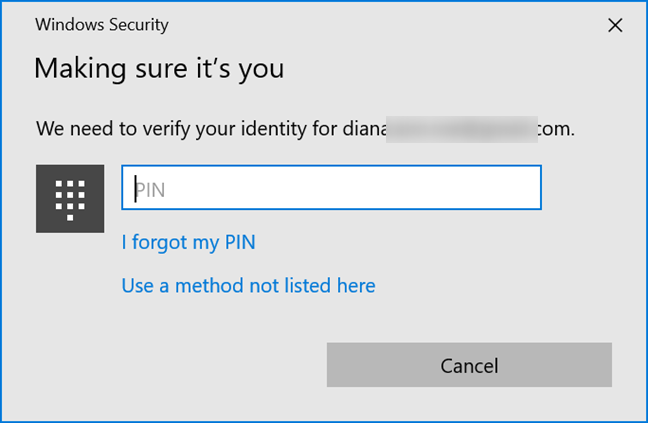
Use a PIN to verify your identity
Next, you might also be prompted for your password. Insert your current password and press Sign in.
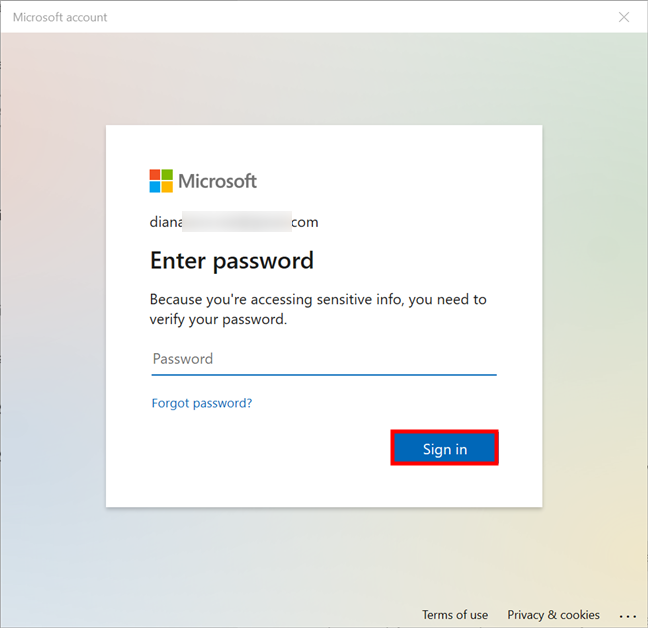
Enter your current Microsoft password to sign in
Verify your identity again on the next page. Depending on the options you chose for your account, this page might request other data. We sent an email to the address associated with the Microsoft account by pressing the option called Email (followed by our email address).
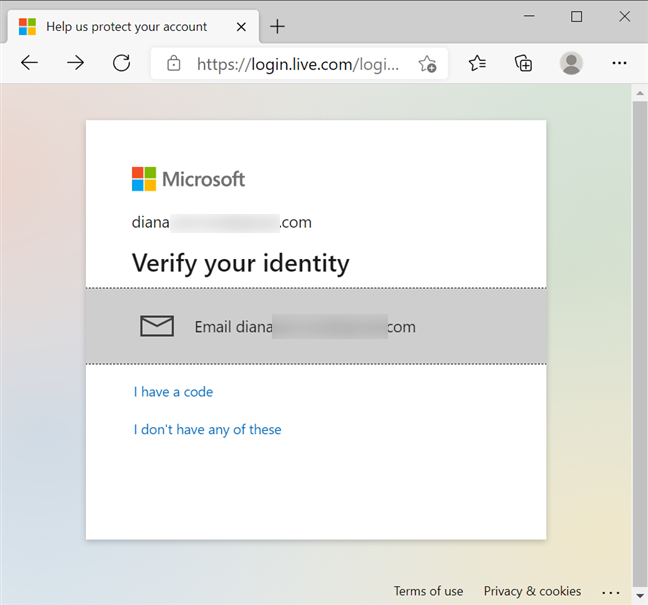
Verify your identity with an email
We checked our email for the security code received and inserted it on the next page. Follow the instructions for your Microsoft account and press Verify.
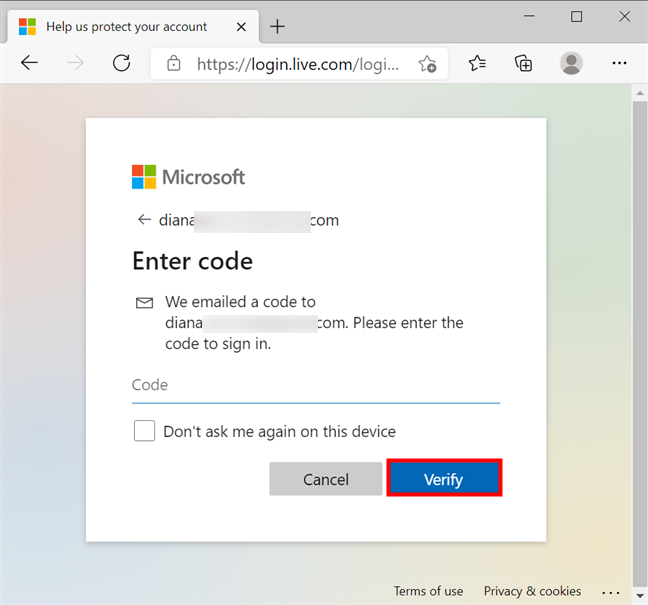
Verify your identity to change the Microsoft password
You have now finally reached the page where you can change your password. Insert your current password in the first field, and the new Microsoft password in the second. When you are done, press Next.
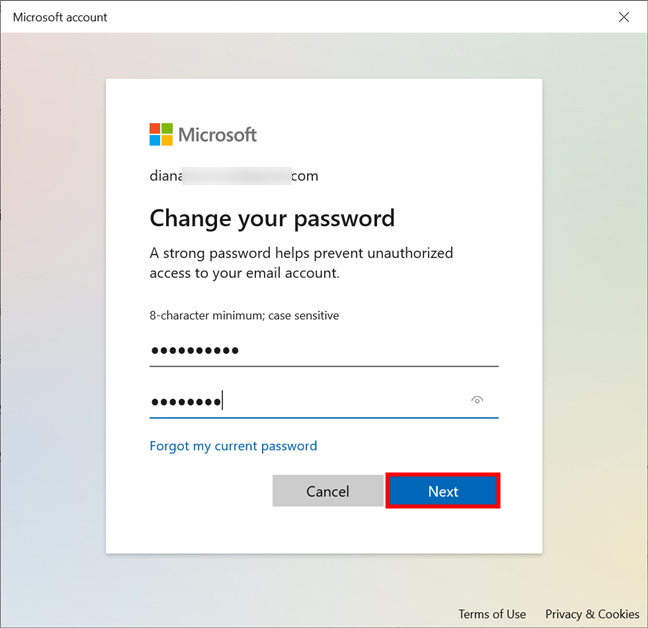
How to change your Microsoft account password from Windows 10
You’ve succeeded in changing your password. Press Finish to close the pop-up, and you can use the new Microsoft password to connect to any services associated with your account.
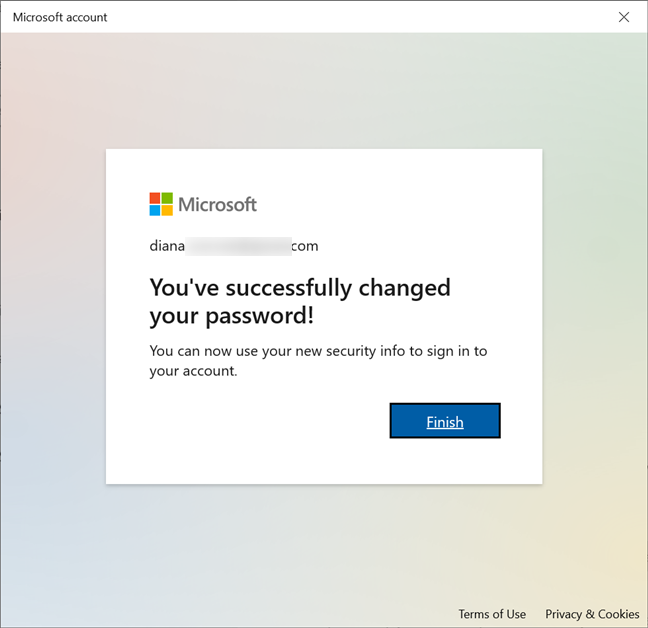
The password for your Microsoft account is changed
Which way to change your Microsoft account password do you prefer?
As you can see, changing your Microsoft account password is not that complicated. Just remember to pick a strong password and change it frequently to keep your data secure. We feel it’s easier to change our password online because there are fewer steps involved, and you also get to confirm the new password, thus avoiding any typos. What about you? Which method to change your Microsoft password do you prefer? Let us know in the comments.