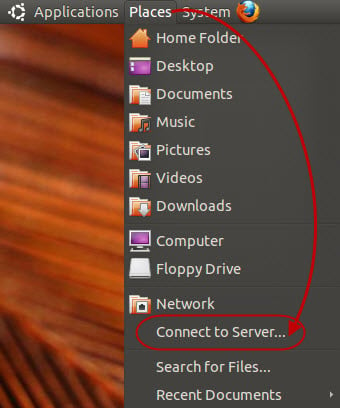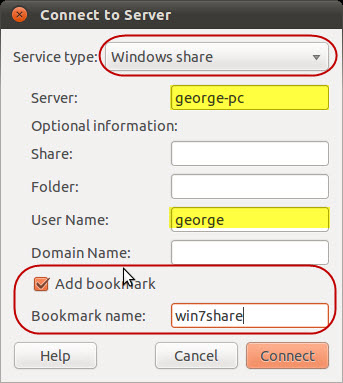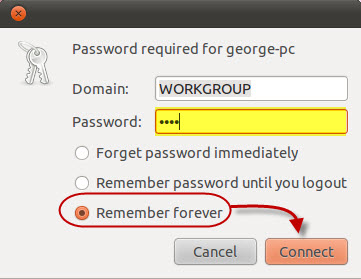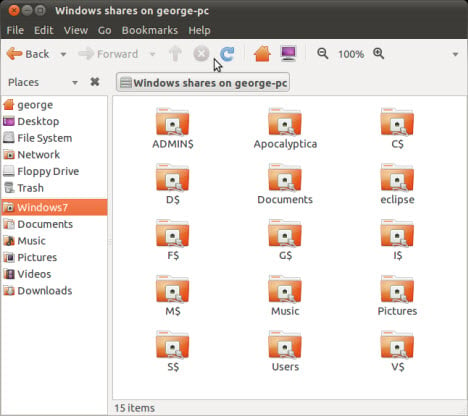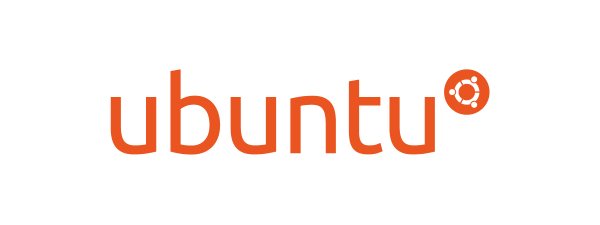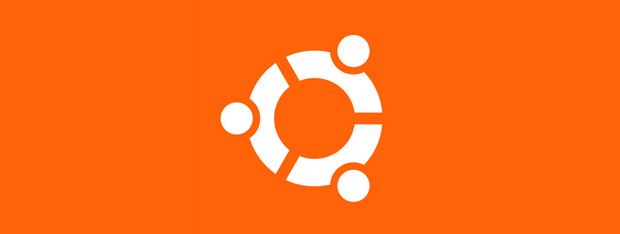
A common goal of setting up computers on a local network is being able to share files and folders. In order for file sharing to work, the computers must exist on the same network and Workgroup. Then, the computer sharing files must have a folder configured with the proper permissions to allow other computers in the network to access it. This tutorial will show how to configure shared folders on your Windows 7 computer and access them from Ubuntu via your home network.
NOTE: Article updated to work for Ubuntu v10.10 & 11.04.
Step 1: Configure the Computers on the Same Workgroup
In order for Ubuntu and Windows 7 to easily share files, they have to be configured so that they are on the same Workgroup.
To change your Windows 7 workgroup, see: How to Change the Workgroup in Windows 7 & Windows 8.
To change your Ubuntu workgroup, see: How to Enable File Sharing & Change the Workgroup in Ubuntu Linux.
Once the Workgroup is set up to be the same on both computers, proceed to the next section of this tutorial.
Step 2: Configure Shared Folders and Sharing Options on Your Windows PC
If you have not already set up a shared folder on your Windows PC, you'll need to do so now. This step involves two sub-steps for which we've written individual tutorials:
- 1) Modify network sharing settings to enable network discovery and file sharing;
- 2) Configure your shared folders (See Also: Share Libraries or Folders Using Advanced Sharing).
Step 3: Access the Windows Shared Folders from Ubuntu
To access the Windows 7 shared folder from Ubuntu, you have to use the Connect to Serveroption.
From the top menu toolbar click on Places and then on Connect to Server.
From the Service type drop-down menu, select Windows share. In the Server text filed type the name or the IP Address of the Windows 7 computer. Next, in the User name text field type a user account defined on the Windows 7 computer, with access to the shared folder. If you want to bookmark this computer and its shared folders, check the option 'Add bookmark' and type the name that you want to use in the Bookmark name text field. Then, click Connect.
Now you will be prompted to enter the password for the Windows 7 user account you typed earlier. Type the password and select the option 'Remember forever' if you don't want to be bothered again.
Click on Connect.
Next, the Windows 7 shared folders will open up in a new window.
In the Windows 7 shared folders list you will also see the partitions defined on Windows 7. You can recognize them by the $ sign they all have after their letter (e.g. C$, D$). You won't be able to access them, you can only open shared folders.
Note: If you haven't used the Bookmark option, next time you want to access shared folders from the same computer, go to Places -> Network and select the Windows 7 computer.
Conclusion
You can easily use Ubuntu to access shared folders on a Windows 7 PC that co-exists on the same Workgroup. If you want to know more about setting up other PC's on a local network, or how to further utilize the networking features between Ubuntu Linux and Windows 7, check out the articles listed below.