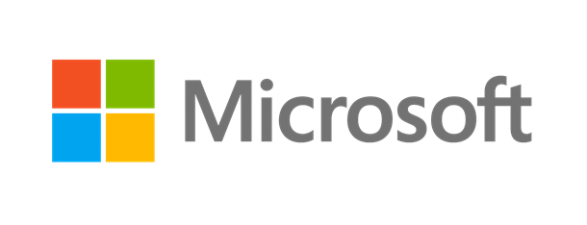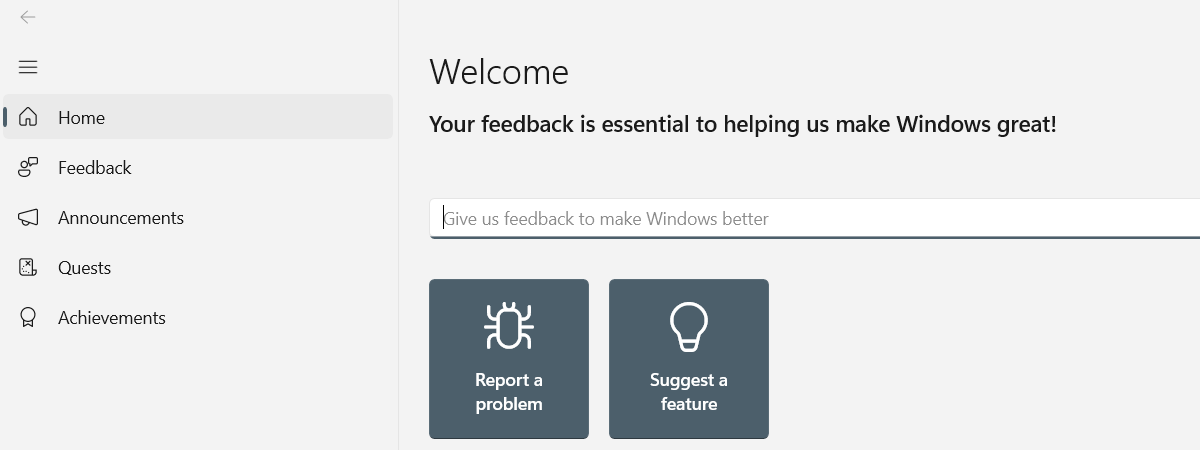
In Windows 10 and Windows 11, Microsoft wants our feedback on pretty much anything from the Windows features we don’t like to bugs and the apps that we want to be improved. Thus, Windows 11 and Windows 10 include a neat little app called Feedback Hub that anyone can use to give Microsoft feedback about anything related to their operating systems. In this article, we’ll explain more about what Microsoft’s Feedback Hub is and why you might need it, how to use it, and also how to uninstall Feedback Hub if you don’t want to talk to Microsoft. Read on:
What is the Microsoft Feedback Hub & Do you need it?
Feedback Hub is an app made by Microsoft, available by default in Windows 10 and Windows 11. Its sole purpose is to offer you an easy way to give feedback to Microsoft about Windows, its features, and its components.
However, many users might have the same suggestions or encounter the same problems. That’s why Feedback Hub also includes a browsing and voting system for users to be able to check whether their feedback is already on Microsoft’s table or if it’s something completely new.
Before you decide to give new feedback to Microsoft, you should always check whether it’s already been reported or suggested by others before you. To do that, you can browse through the topics listed inside Feedback Hub or search for your problem or suggestion.
Now that we know what the Feedback Hub is, let’s see how to open it, how to use it to send feedback to Microsoft, and how to uninstall Feedback Hub if you don’t need it:
How to open Feedback Hub in Windows 10 and Windows 11
To be able to send your feedback to Microsoft, you need first to open the Feedback Hub app. One way to do that is to click or tap on its shortcut from the Start Menu. It’s found under the letter F in both Windows 10 and Windows 11.
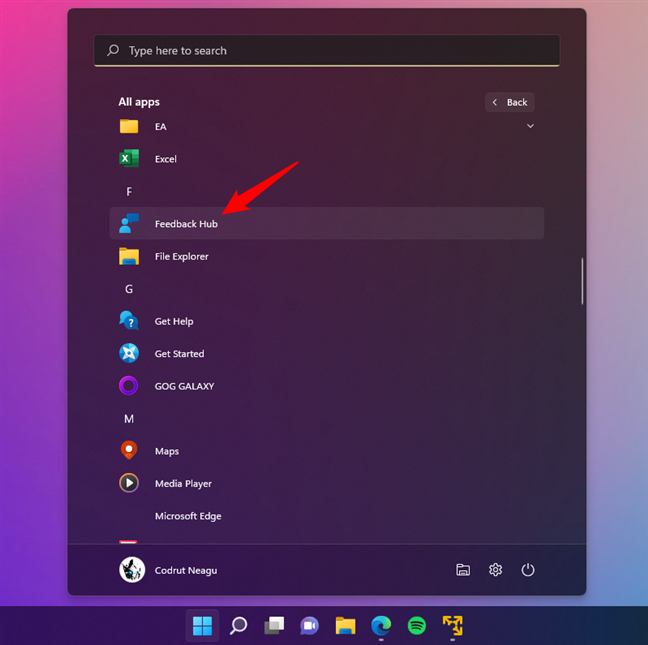
Feedback Hub shortcut in Start Menu
You can also search for feedback. In Windows 10, type feedback in the search box from the taskbar. Once the search results are displayed, click or tap on Feedback Hub.
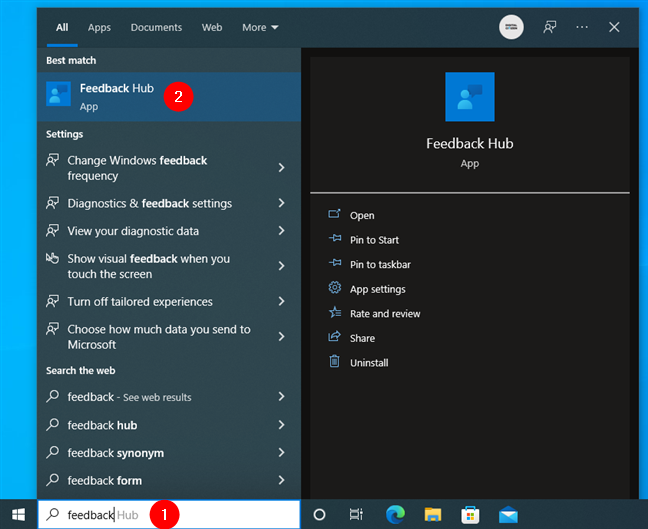
Search for Feedback Hub in Windows 10
In Windows 11, click/tap the search button next to the Start Menu button on the taskbar. Then, type feedback and click or tap on the Feedback Hub search result.
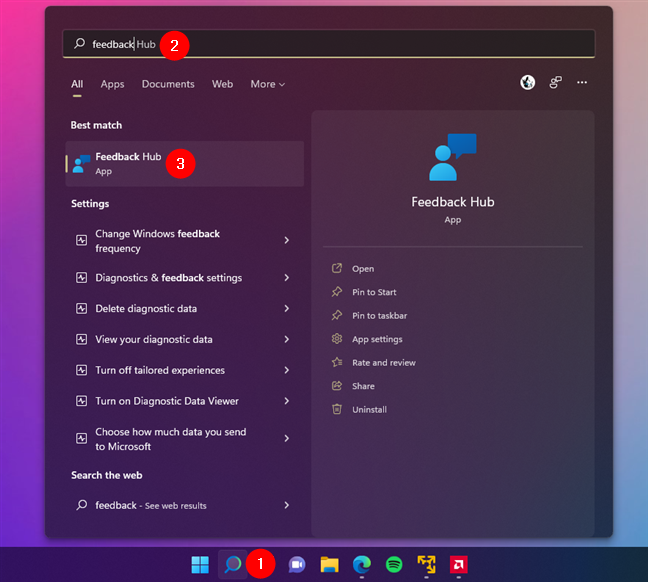
Search for Feedback Hub in Windows 11
Note that, regardless of the method you choose for launching the Feedback Hub app in Windows, you have to Sign in with your Microsoft account once you do it. Feedback Hub checks if you already have any Microsoft accounts set up on your computer. If you want to use one of them, click or tap on it. If you don’t, you can manually enter the details of another Microsoft account that you want to use with Feedback Hub.
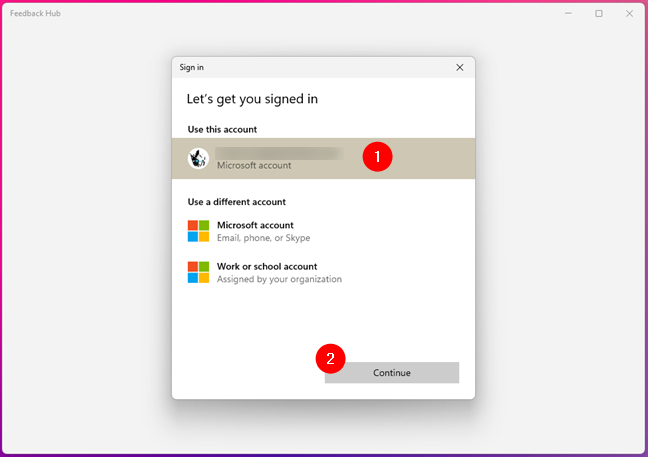
Log in to Feedback Hub with a Microsoft account
Once you’ve signed in with a Microsoft account, the Feedback Hub app will say Welcome!. Read the welcoming note if you want, and then click or tap OK.
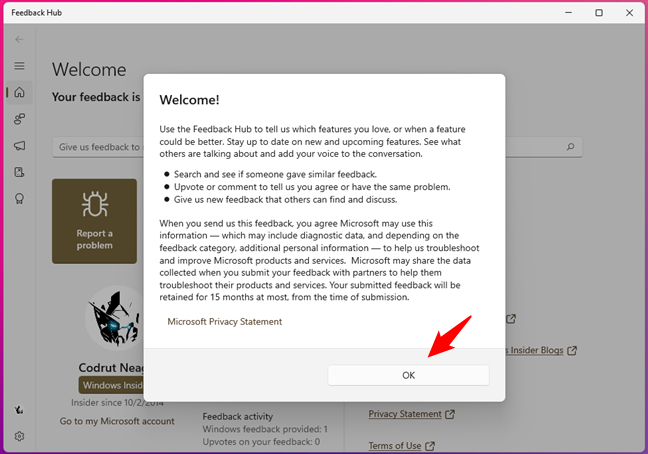
Welcome to Feedback Hub
How to navigate through the Feedback Hub
Once you’ve opened the Feedback Hub app and signed in with your Microsoft account, you can see a list of various topics on which you can provide feedback to Microsoft. Here’s a sample of what the Feedback Hub app looks like:
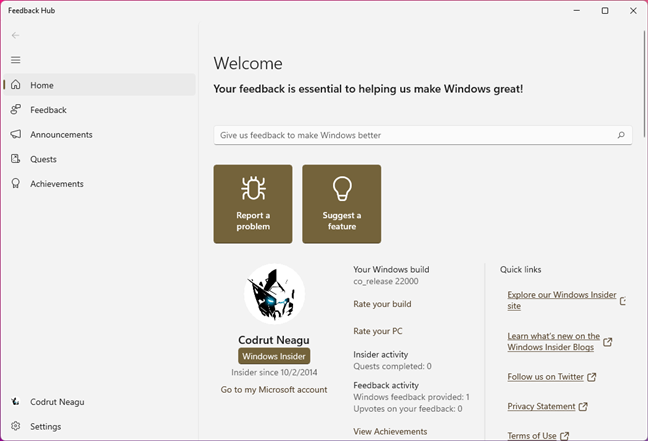
The Windows Feedback Hub
The Feedback Hub app is split into two main sections:
- On the left, there’s the Navigation panel. You can use it to browse through the Feedback collections, which list all the various Windows system features and topics on which you can give feedback. There is also a section for Microsoft Announcements and areas for Quests and Achievements, through which Microsoft attempts to increase user involvement in providing feedback. This is also the place where you can alter the Settings of the app, as well as log out of your user account.
- On the right side of the window, you get to see the content of the Feedback Hub section selected in the navigation panel.
How to explore and search for feedback in Windows’ Feedback Hub
The essential part (and purpose) of Feedback Hub is to offer answers and to allow you to give feedback to Microsoft. That’s done from the Feedback section.
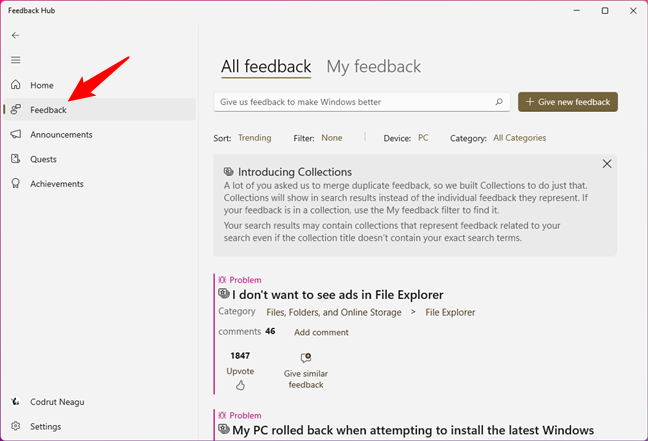
The Feedback section of Feedback Hub
Once you’ve selected Feedback, the content panel on the right side of the window shows you two main tabs: All feedback and My feedback. The first one lets you browse the entire history of feedback collected by Microsoft from users all over the World. The latter one - My feedback - gives you the list of feedback you’ve provided or upvoted yourself.
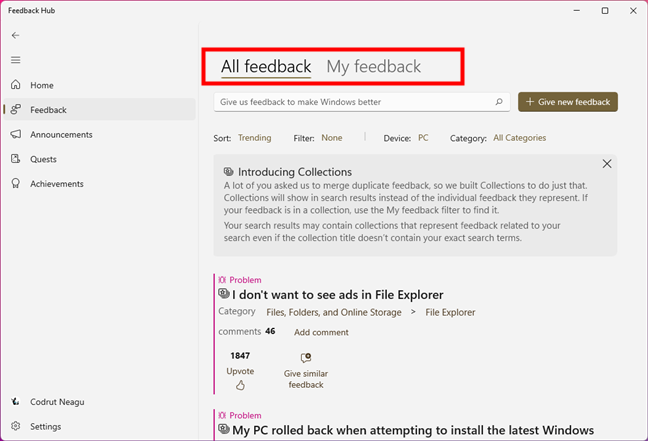
All feedback and My feedback
While you could simply navigate and check feedback randomly, as it appears on the lists, you’ll probably want to narrow down the issues and suggestions made by other users. And for that, in both sections (All feedback and My feedback), you’ll find a “Search for feedback” field at the top, and a “+ Give new feedback” button.
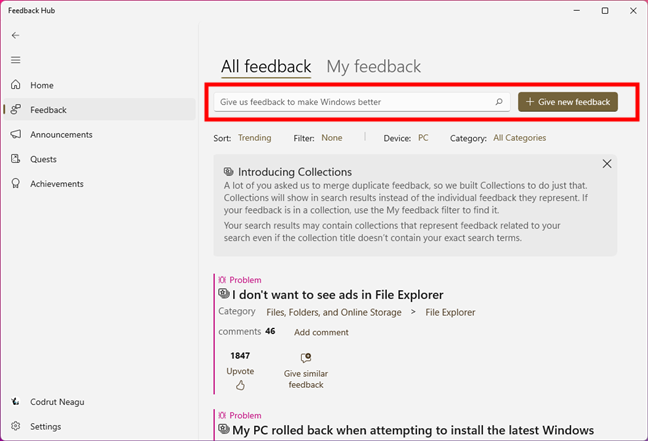
Search or give feedback
When entering text in the “Give us feedback to make Windows better” field, Feedback Hub automatically updates the list of results from below the field. Then, you can scroll through the list to find feedback given by other users.
For instance, if you are interested in the latest problems users reported about notifications in Windows, you can search for notifications. Then, Feedback Hub will load the latest problems reported by users while working with Windows notifications.
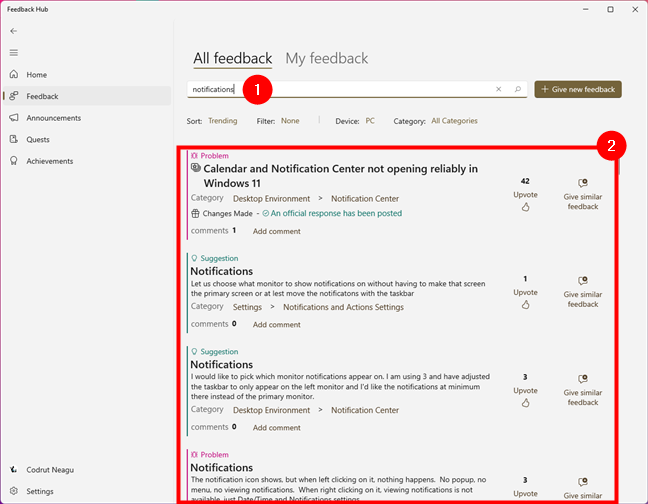
Searching for feedback in the Feedback Hub
Furthermore, the feedback section also allows you to sort and filter the problems and suggestions made by users. There are different criteria available for that, right under the search field.
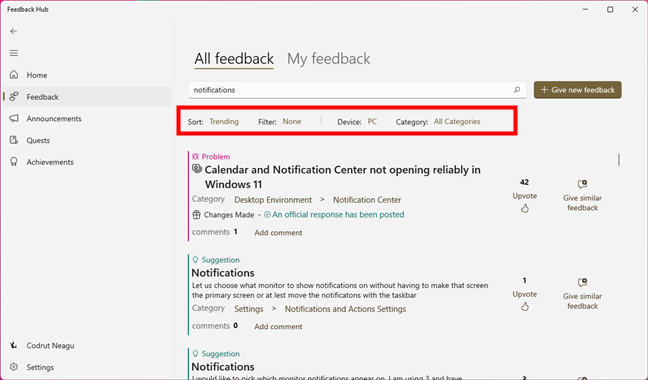
Filtering feedback search results
But what’s next? What can you do if you find feedback that matches yours, and what should you do if the issue or suggestion you have was not reported by anyone else before you? Read the next section to see how to upvote and how to give new feedback.
How to upvote feedback in Windows Feedback Hub
If others have already reported the suggestion or problem you have and you found the feedback in Feedback Hub, you can vote for it by clicking or tapping on the Upvote button. If enough users vote for the same feedback, it might get to the top of the list, and hopefully, Microsoft will make it a priority to find a solution or make your suggestion a reality.
In the screenshot below, you can see that Ciprian - senior editor at Digital Citizen - stumbled upon an issue with “Notifications coming in late or at the same time on Windows 11”. Other people have the same problem, so they also upvoted this feedback.
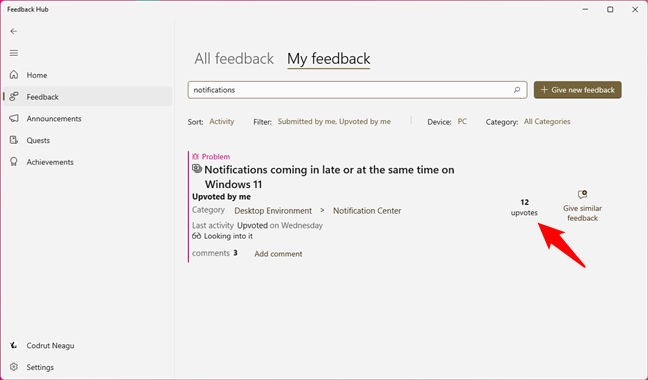
Upvoting for feedback
Furthermore, the Windows Feedback Hub also allows you to comment on feedback, which can then be seen by everyone looking into it.
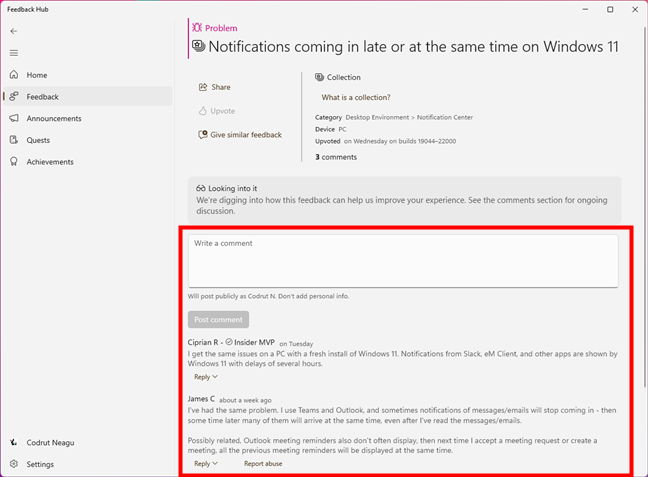
Feedback comments shared via the Feedback Hub
Next, how do you send new feedback to Microsoft? Here’s what you need to do:
How to give feedback to Microsoft with Windows Feedback Hub
If you have new feedback for Microsoft, feedback that other users haven’t submitted, you should share it with Microsoft and their community of users. To do that, click or tap the “+ Give new feedback” button from the top of the Feedback section in the Feedback Hub app.
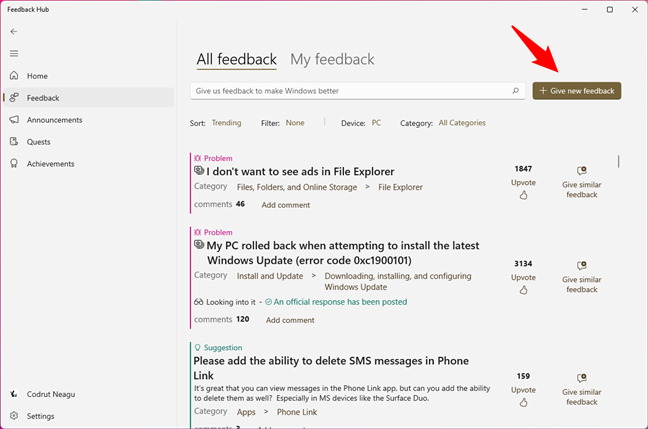
Give new feedback in Feedback Hub
Feedback Hub will then ask you to “Enter your feedback.” Write down the issues or suggestions you want to send to Microsoft. For instance, we’d like to be able to use the Windows Spotlight images as desktop wallpapers on our Windows 10 and Windows 11 devices. Here’s a sample of how you would send this feedback using Feedback Hub.
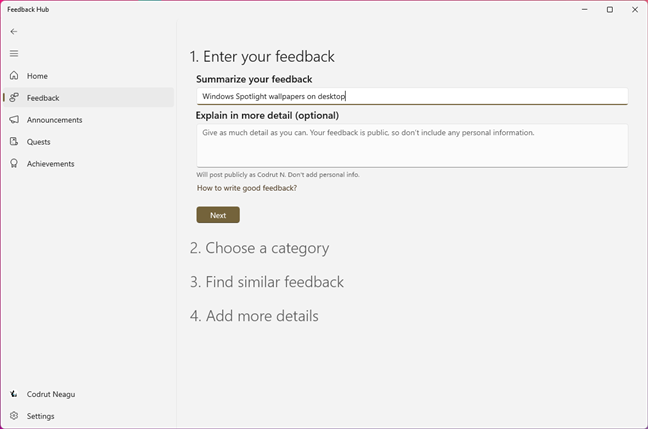
Enter your feedback details
Then, choose a category to list the feedback in, find similar feedback, if any, and include additional details (screenshots, files, recordings) if you want to. Take care not to enter personal details in your feedback because they are all public, and anyone can see them. When you’re done entering all the details of your feedback, click or tap the “Submit” button to send it to Microsoft.
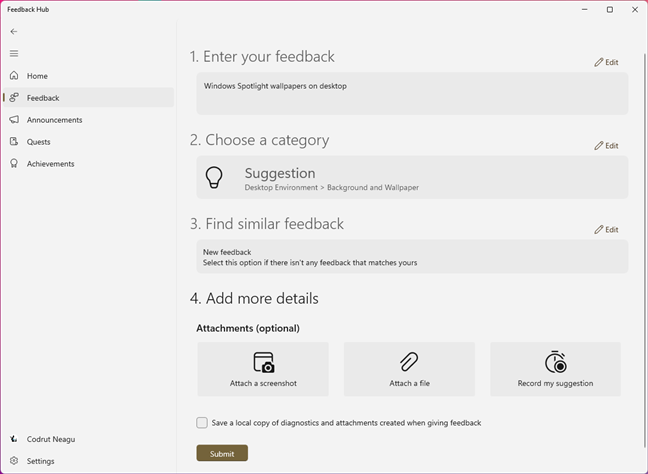
Submit feedback to Microsoft
NOTE: If you want, before submitting new feedback to Microsoft, you can also save a feedback file. What is a Feedback Hub file? As Microsoft explains it, a Feedback Hub file is a local copy of diagnostics and attachments created when giving feedback.
Should you disable Feedback Hub? Can you uninstall Feedback Hub?
Last but not least, some people don’t feel the need or simply don’t want to tell Microsoft anything. If you’re one of them, you might want to know whether you can disable Feedback Hub and uninstall it from your Windows computer. The answer is yes: you can remove Feedback Hub from your PC, and nothing terrible will happen. And you’ll be able to reinstall it again anytime you want it back, using the Microsoft Store.
Feedback Hub is an app, so you can uninstall it like any other app. Read this tutorial for guidance: 9 ways to remove desktop programs and Microsoft Store apps in Windows if you don't know how. Or, if you don’t have time, here’s one of the fastest ways to remove it:
Whether you use Windows 10 or Windows 11, locate Feedback Hub in the All apps from the Start Menu. Right-click (or press and hold) on its shortcut and select Uninstall from the context menu.
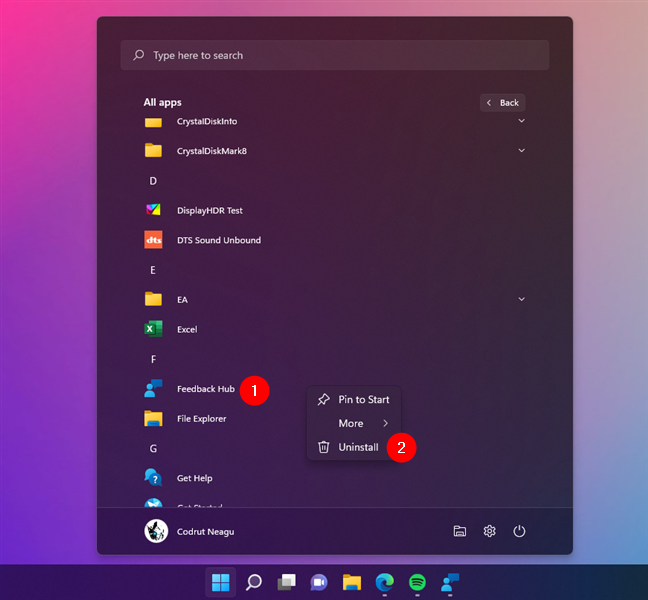
How to uninstall Feedback Hub
The Feedback Hub will be gone in the blink of an eye.
Are you sending feedback to Microsoft?
The fact that Microsoft provides all Windows 10 and Windows 11 users with the Feedback Hub app by default is an excellent approach. It’s a straightforward way of sending feedback to the developers of Windows about any problem or suggestion you might have about the operating system, its features, and default apps. And, if Microsoft truly listens to our feedback, it increases our chances of having a pleasant experience when using Windows. So, try the Feedback Hub app and share your feedback with Microsoft. Which are the main problems that you want to be fixed or the features you want to improve?