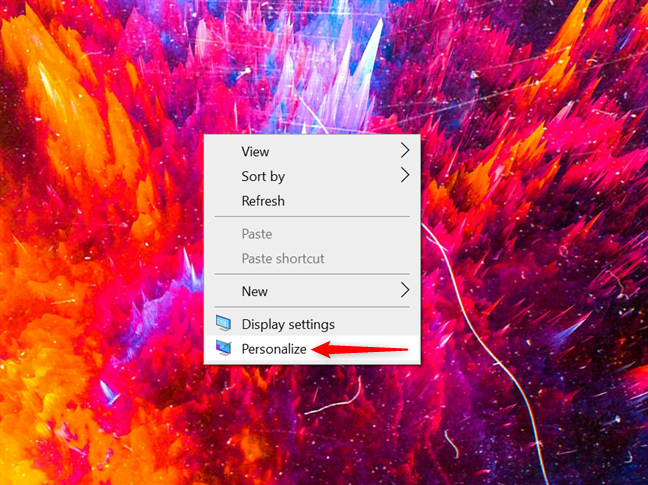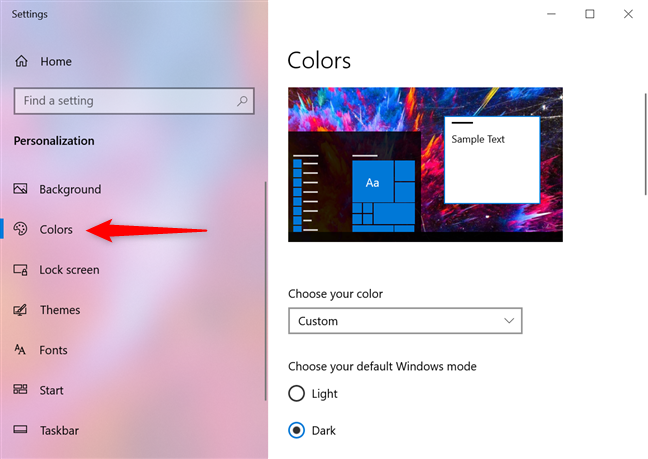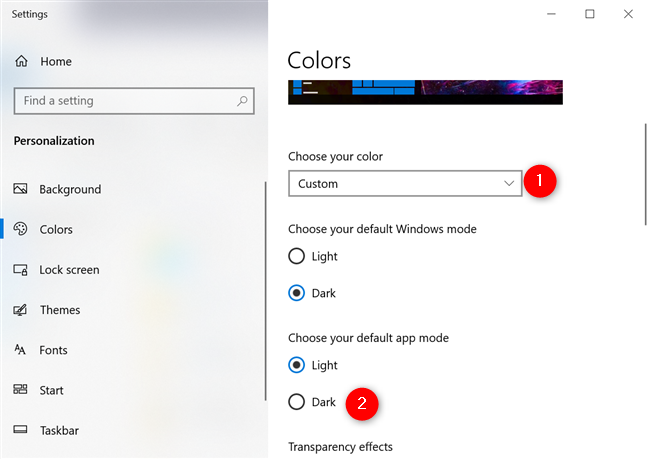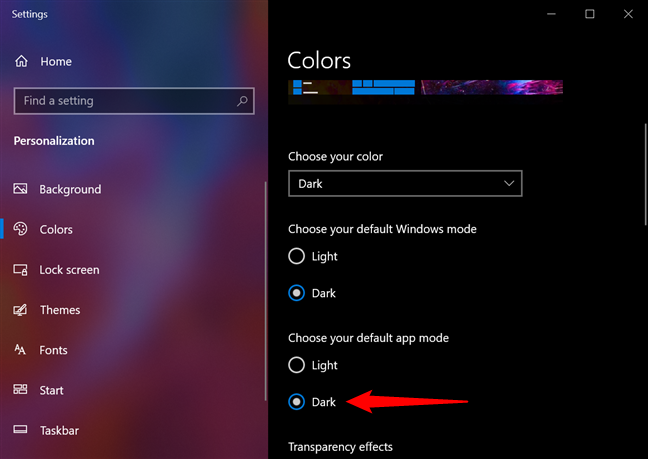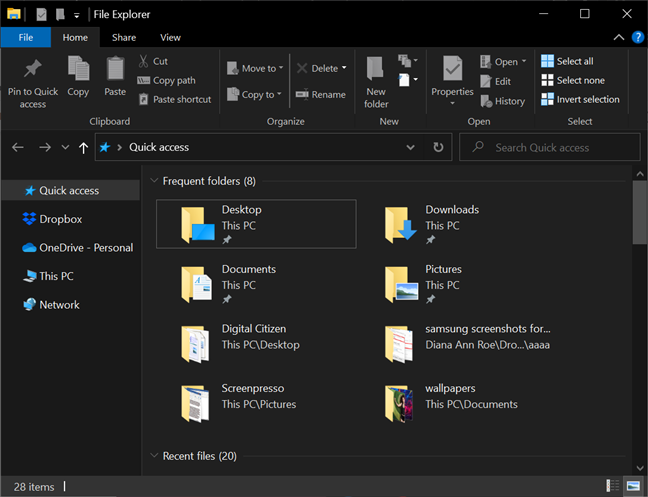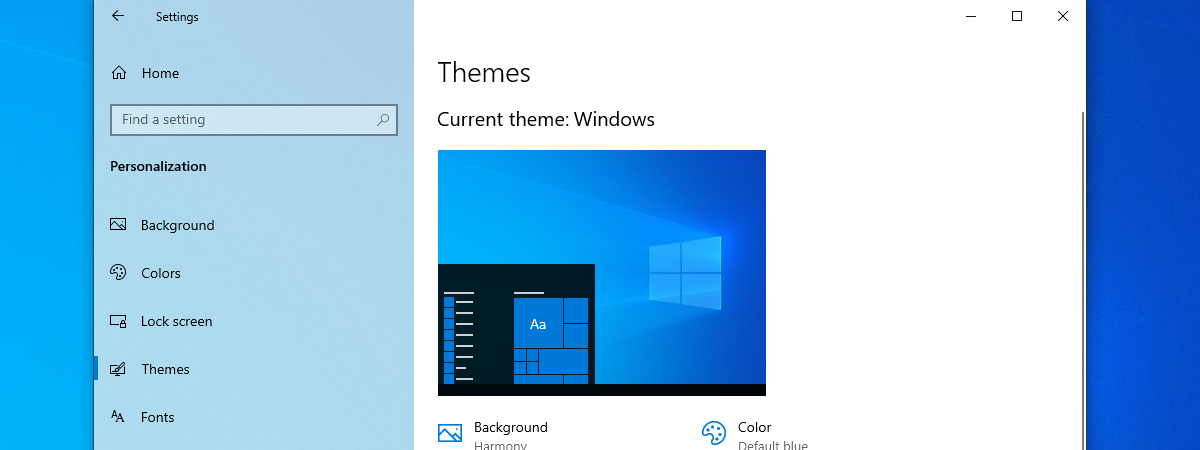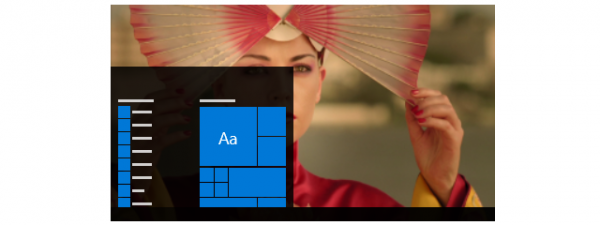Did you know Microsoft created a File Explorer Dark Theme in Windows 10? If you're tired of bright windows when you browse the files on your PC at night, you can opt to enable the File Explorer Dark Mode. However, when you apply this dramatic theme to File Explorer, other Windows 10 apps also get dark coats for their backgrounds, panes, ribbons, menus, and dialogs. If that's ok, and you're wondering how to make File Explorer dark, this tutorial provides the necessary steps:
NOTE: The features presented are available in Windows 10 May 2020 Update or newer. If you are using an older version of Windows 10, you might not have access to all the features.
How to enable the File Explorer Dark Mode in Windows 10
The Windows 10 File Explorer Dark Theme has been around for a couple of years, yet many users are still unaware of it. While the steps to turn on Dark Mode in File Explorer are not exactly intuitive, it is enabled by default if you decide to use the Windows 10 Dark Mode. But what if you don't want everything in Windows 10 to go completely dark?
You can apply the Windows 10 Dark Mode to File Explorer from the Personalization section of the Settings app. The easiest way to access it is by right-clicking or pressing-and-holding on a free area on your desktop. Then, in the contextual menu that appears, click or tap on Personalize.
This opens the Personalization settings. In the left pane, access the Colors tab.
What you see on the right depends on which mode you're currently using. Check out the first option, "Choose your color." If the color is Custom, then you're all good. However, if the color is set to Light, you must disable the Light Mode in Windows 10 first. This is easily done by clicking or tapping on the box to open a dropdown menu and then choosing Custom.
Next, under the "Choose your default app mode" option below, click or tap on Dark.
When you make your selection, the File Explorer Dark Mode is immediately enabled. The Settings app is also affected by this change (same as other Windows 10 apps) and goes dark as soon as you click or tap on the option, as seen below.
That was it. You have successfully enabled the Windows 10 File Explorer Dark Theme and can now open the app to enjoy it.
Some Windows 10 apps have their own Dark Mode and behave differently when you change the default app mode. While affected by the change, you can turn on or off the Dark Mode for Mail and Calendar as you please. However, you have to change settings yourself if you want to use Dark Mode for Microsoft's Office apps, Skype, or Edge.
Do you like the File Explorer Dark Theme?
Dark modes are becoming more popular every day, and you can even use a dark theme for YouTube and other websites. We're happy Microsoft gave us the option to no longer be blinded by File Explorer every night, and we use it on our devices. What about you? Is the File Explorer Dark Mode to your liking? Would you change anything about it? Let us know in the comments.