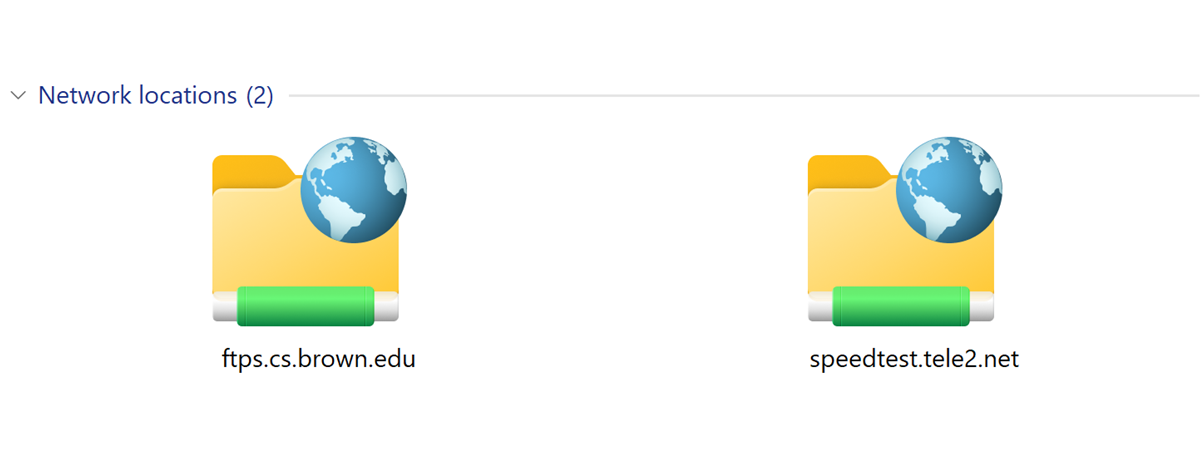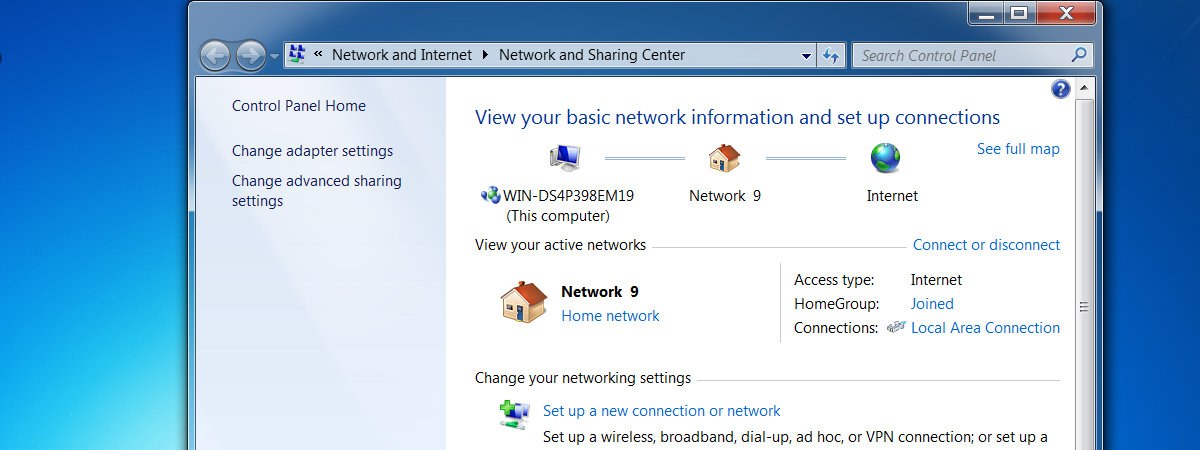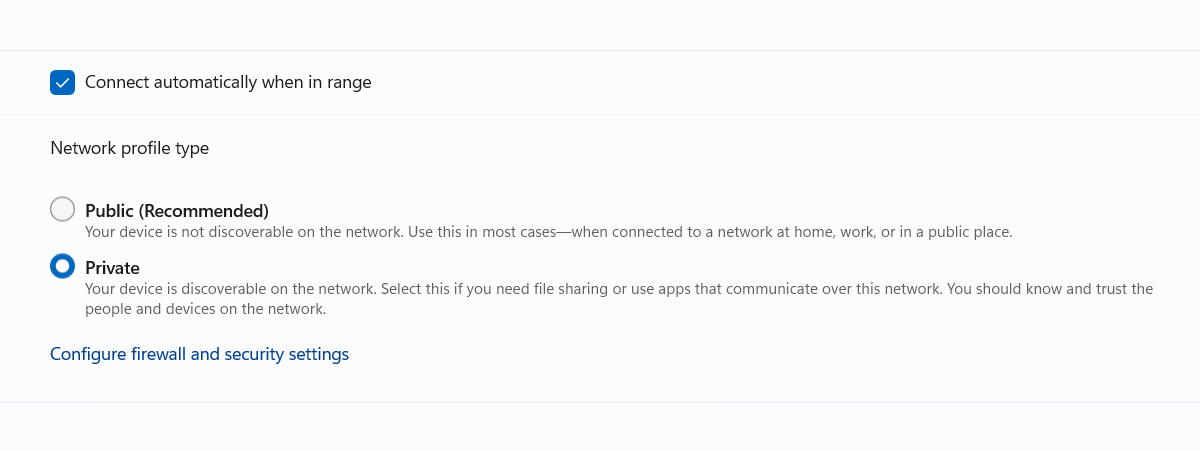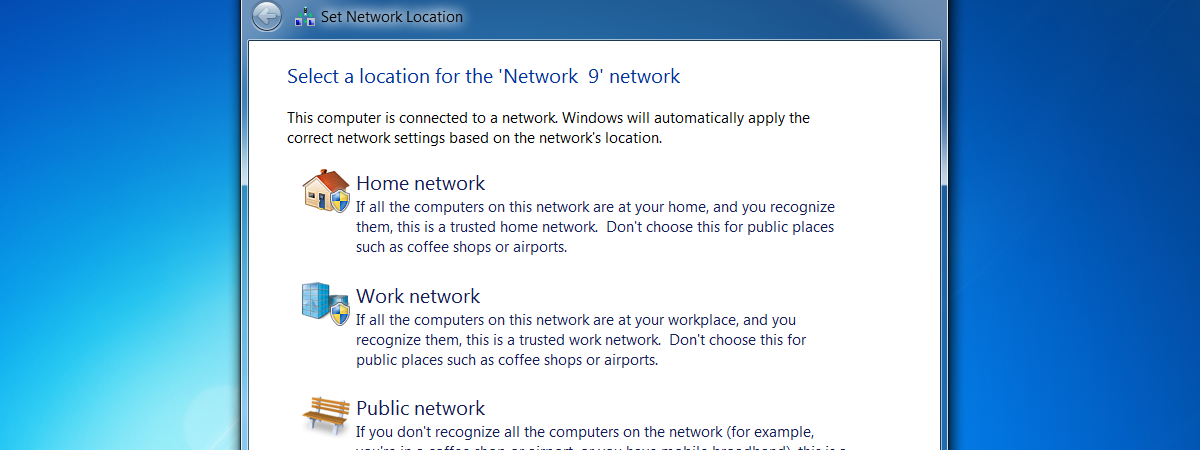
The network location in Windows is the setting that tells the operating system whether to make your computer discoverable on the network and whether to share files (or not) with other computers and devices. The user sets the network location when connecting for the first time to a new network. However, things can happen. For instance, you might have made a wrong setting or changed your mind and wanted to set a different network location. How do you find your network location? How do you change a public network to a home network in Windows 7? Read on to find all the answers you seek on how to set the network location in Windows 7:
NOTE: If you want to set or change the Windows 7 network location, you must log on using an administrator user account. And, before we start, if you need a refresher on the purpose of network locations, what they mean, and what they do, you should read this article first: What are network locations in Windows?.
How do I find my network location?
If what you want is just to check what location is set for your network in Windows 7, there are two ways to do that, and both of them are simple. Here they are:
1. Click the Network icon from the system tray to see your network location
This is the easiest method to find your network location in Windows 7: use your mouse to click the Network icon from the right of the taskbar, in the system tray. If you’re connected to a wired Ethernet network, it looks like a small computer with a cable on its left side. If you’re using a Wi-Fi network, you should see an icon that depicts a wireless signal.
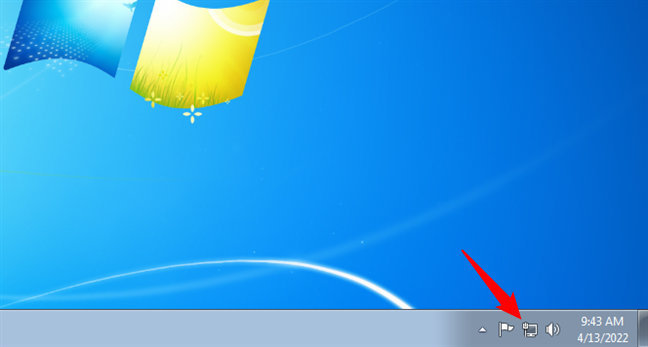
The Network icon in Windows 7's system tray
When you click the Network icon, Windows 7 tells you the name of the network to which you’re connected and whether you have internet access. And to the left of this information, there’s an icon that tells you what location is set for your network:
- If the icon is an illustration of a house, then your Windows 7 network location is set to Home
- If the icon depicts an office building, then your network location is set to Work
- If you see an image of a wooden park bench, then your network location is Public
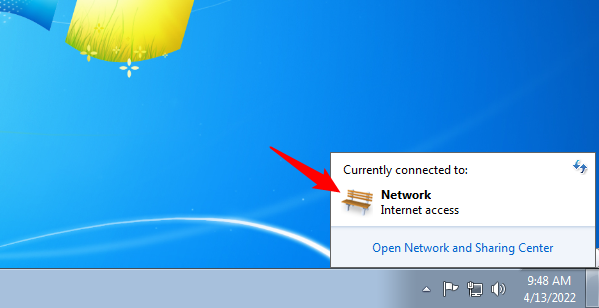
How to quickly find your network location in Windows 7
2. Open the Network and Sharing Center to find the Windows 7 network location
The second method to check your network location in Windows 7 is via the Network and Sharing Center. So, you’ll first need to open it.
One way to do it is by clicking the Network icon, like we’ve shown you in the previous method, and then by clicking on the “Open Network and Sharing Center” link.
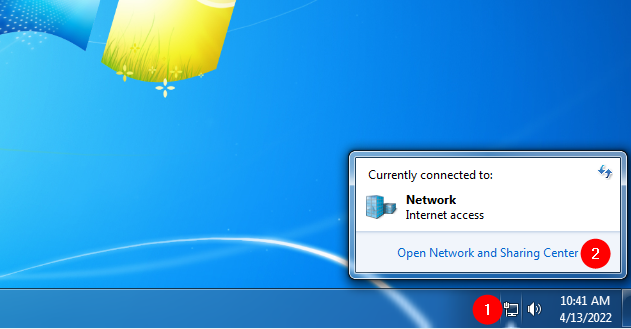
How to open the Network and Sharing Center in Windows 7
Or, if you prefer, another way to launch the Network and Sharing Center in Windows 7 is to open the Control Panel and then click the “View network status and tasks” link under “Network and Internet.”
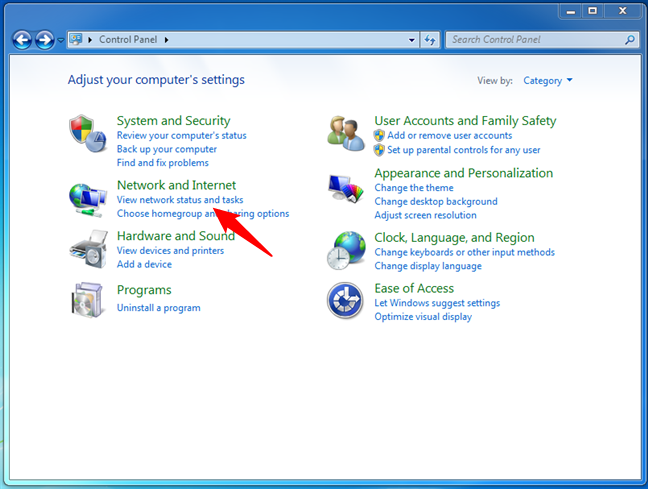
Opening the Network and Sharing Center from Control Panel
Then, in the center of the Network and Sharing Center window, you can see your active network connection and the profile currently set for it.
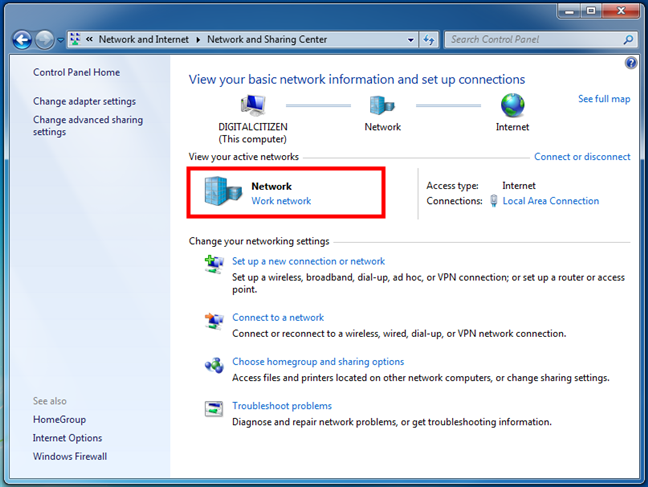
See what network location is set in Windows 7
Now let’s see how to select a network location in Windows 7:
How to set the network location in Windows 7
If you want to change the network location of your active network connection, in the Network and Sharing Center window, click on the name of the network location that is currently set, just beneath the network name.
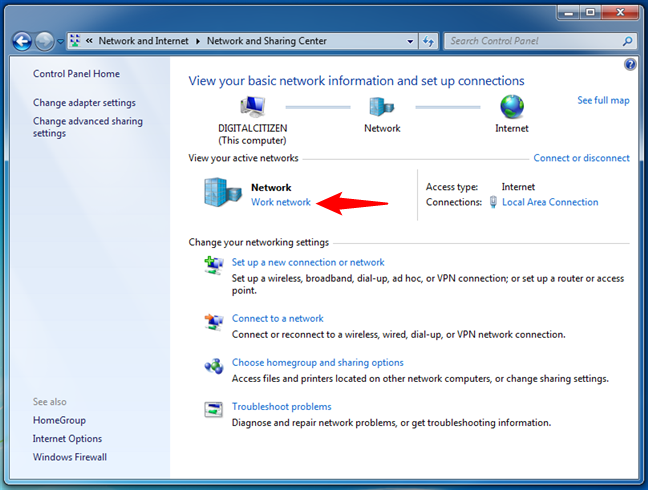
Click the network location link from Network and Sharing Center
The “Set Network Location” window opens, and you see the three possible choices you have for setting the network profile: Home network, Work network, and Public network.
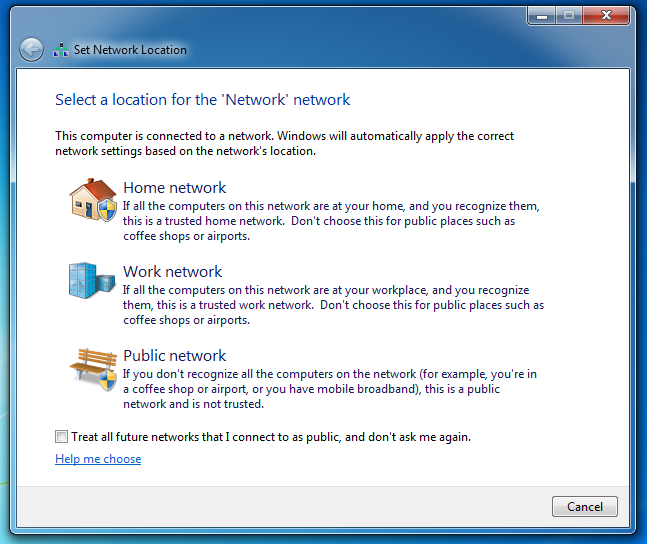
Select a location for your network in Windows 7
Click the network location you want to assign, and the change is made. Windows 7 informs you of this change. Click Close, and you are done.
What network location do you use in Windows 7?
As you can see, with one quick setting, you can find and select a network location in no time. So what network location do you use? Did you change your public network to a home network in Windows 7 to share stuff with your family? Or did you want to know how to set your network as public in order to protect your Windows 7 computer? Let us know in the comments section below.