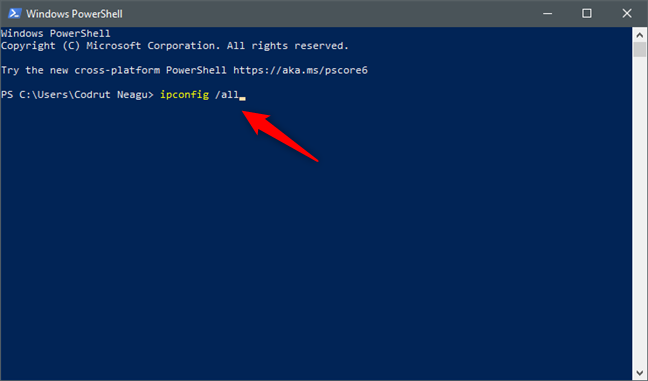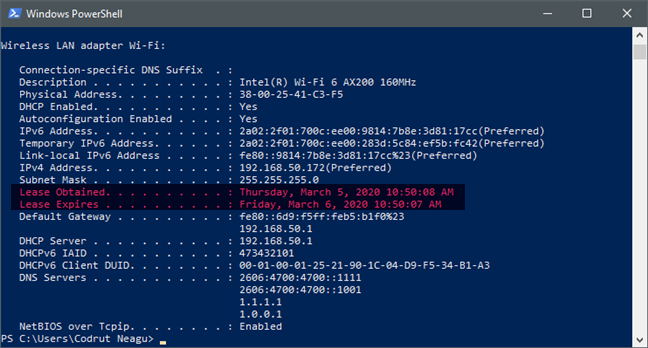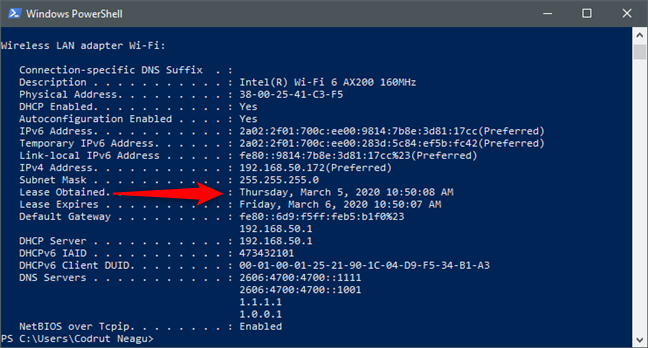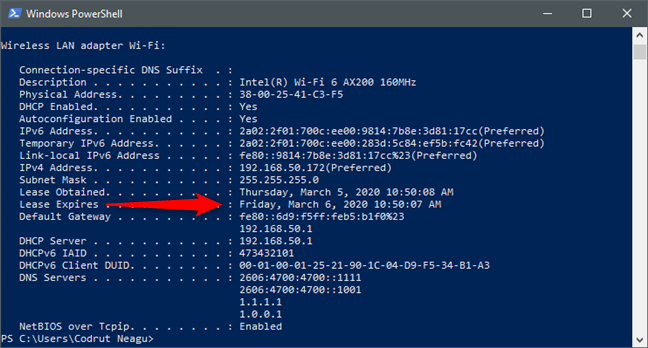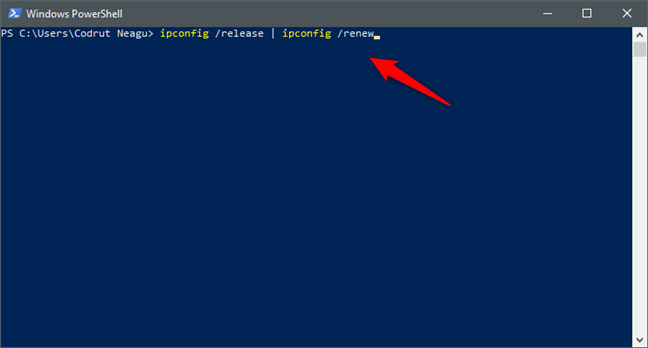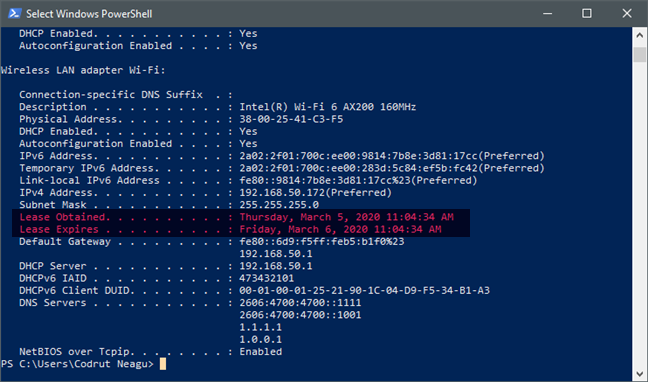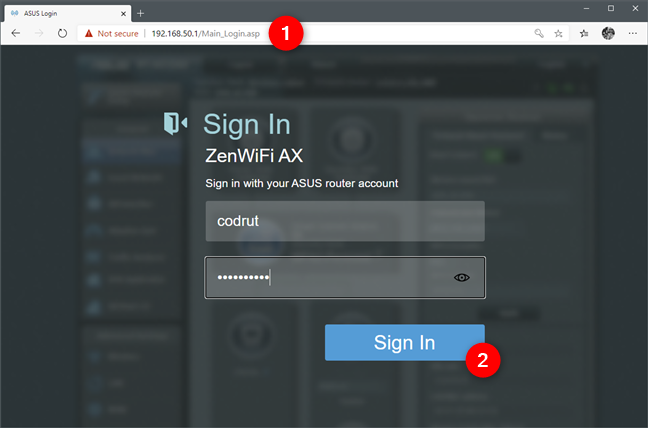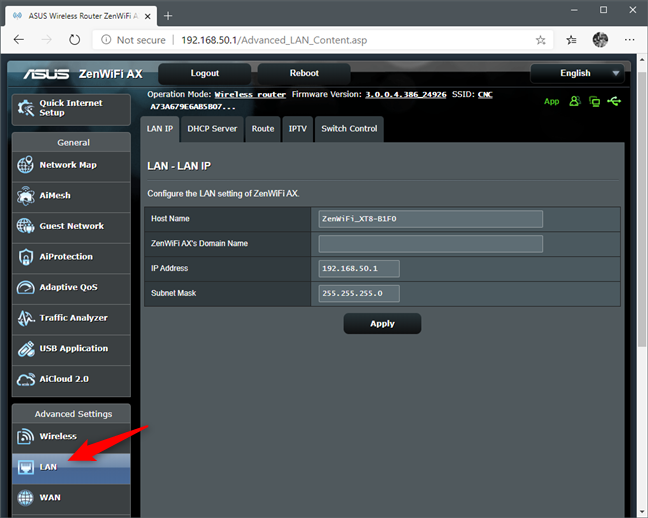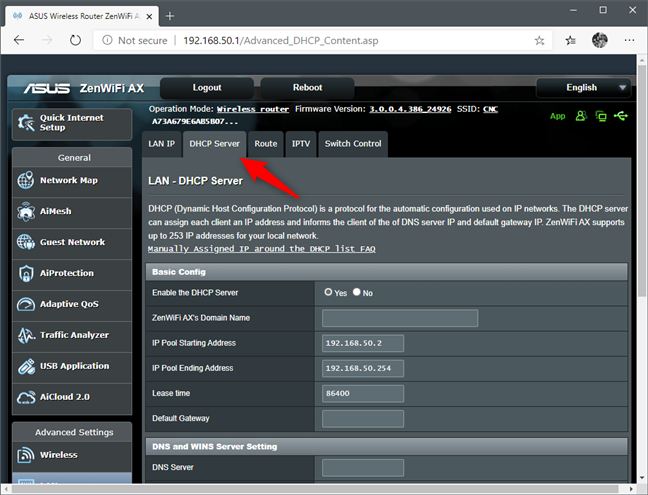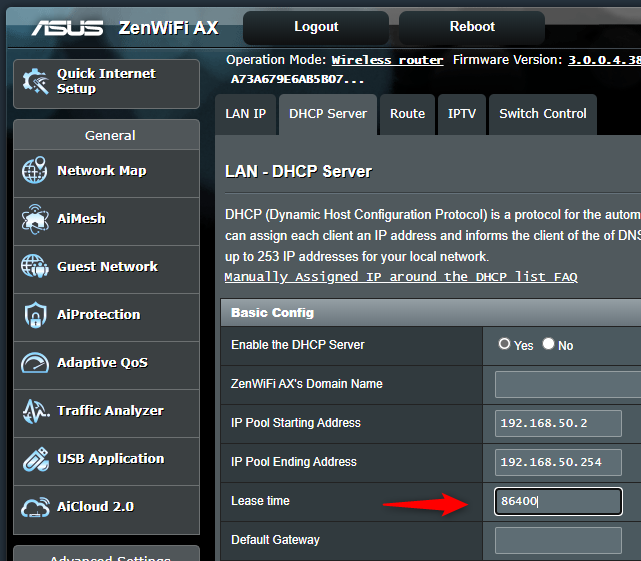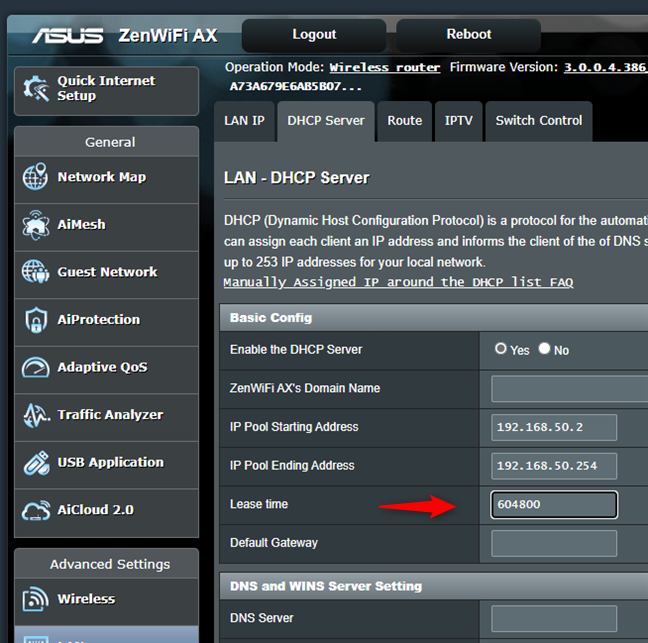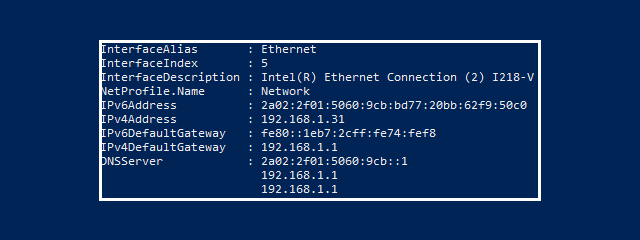
The DHCP lease time is a setting that controls how long your Windows 10 computers, as well as other devices such as smartphones or printers, keep their dynamically allocated IP addresses. Do you want to know how to change the DHCP lease time, how to check what yours is, or maybe how to renew your network adapter's DHCP lease time? If you said yes to any of these questions, read on and find the answers:
NOTE: Before you read this guide, you should have a grasp of what IP addresses are, and what they do. If you're unclear about them, read this article first: What are IP addresses, subnet masks, and how do you change them in Windows?
What is the DHCP lease time?
Computers, laptops, smartphones, printers, and other similar devices that are connected to a local area network (LAN) must have an IP address in order to be able to communicate with each other, as well as connect to the internet.
If your network uses the DHCP (Dynamic Host Configuration Protocol) to assign the IP addresses automatically, they are not assigned to your devices permanently. Instead, DHCP designates the IP addresses only temporarily for fixed periods of time, depending on how it's configured.
The DHCP lease time represents the period of time between when your computer or device obtained its IP address from the router and the time when it expires. When the DHCP lease time expires, your computer or device automatically releases its IP address and asks the router to give it a new one.
The Dynamic Host Configuration Protocol (DHCP) is a service that runs on your router, not on your Windows 10 computer, so you cannot change the DHCP lease time unless you access your router's configuration interface. Read the last section of this guide to see how. However, on your Windows 10 computer, you can both see and renew the DHCP lease time, as explained in the next two sections of this article.
How to see the DHCP lease time of a Windows 10 PC
To find what your DHCP lease time is on your Windows 10 PC, first open the Command Prompt or start PowerShell. Then, run the command ipconfig /all.
The ipconfig /all command shows you detailed information about all the network adapters installed on your Windows 10 PC, including both Wi-Fi and Ethernet adapters. Locate the one that you use to connect to your local network and/or to the internet. For example, we use a Wi-Fi network adapter for that. Go through your adapter's details, and you should find two text lines called Lease Obtained and Lease Expires, followed by some dates and times, just like in the screenshot below.
Lease Obtained tells you when the DHCP lease time began. In other words, it tells you when your Windows 10 computer or device got its IP address from the router using DHCP.
Lease Expires tells you when your Windows 10 PC or device must release its current IP address and ask the router for a new one.
Don't close Command Prompt or PowerShell just yet: read the next section to see how to renew the DHCP lease time of your Windows 10 PC.
How to renew the DHCP lease time of a Windows 10 PC
Next, if you want to renew the DHCP lease time of your Windows 10 PC, run the following command in Command Prompt or PowerShell: ipconfig /release | ipconfig /renew.
Wait for the command to do its job and, when it finishes, it should display some information about your network adapters. Now run the ipconfig /all command once more. Check your network adapter's Lease Obtained and Lease Expires text lines, and you should see that they have both been updated.
Now, let's see how to set the DHCP lease time to anything you want:
NOTE: To illustrate the next steps, we're using ASUS ZenWiFi AX (XT8). Depending on your router maker and model, the visuals and names of settings are likely not the same as ours. However, they should be similar, so you should be able to find your way.
How to change the DHCP lease time in Windows 10
As you've probably noticed from the previous screenshots, our DHCP lease time is set to 24 hours. However, other routers or network equipment can use different default values for the DHCP lease time, like 8 hours or 12 hours. To be able to change the DHCP lease time, you need to adjust the DHCP settings of your router.
Start by opening a web browser on your Windows 10 computer or device. Then, type the address of your router. On most routers out there, that's 192.168.0.1 or 192.168.1.1, but it can differ. If you don't know the IP address of your router, check this guide: 5 ways to find the local IP address of your wireless router. Enter the admin credentials of your router and sign in.
On your router's web interface, look for an advanced settings category called LAN, and access it.
On the router's LAN configuration page, select the DHCP Server tab (or section).
In the DHCP Server settings, look for an option called Lease time. This is the router's DHCP lease time that you've been searching for. Note that the DHCP lease time is usually specified in seconds, rather than minutes, hours, or days. As you can see in the next screenshot, our router's DHCP lease time is set to 86400 seconds, the equivalent of 24 hours or one day.
If you want to change the DHCP lease time of your router, type the time you want in seconds. For example, if you want to change the DHCP lease time to a week instead of a day, set it to 604800 (604800 seconds = 7 days).
Make sure to save your new settings by clicking Apply, Save, or OK. Note that, when you do that, your router might need to reboot to set the new DHCP lease time into motion.
Why did you want to change the DHCP lease time?
Was it because your DHCP lease time was too short and it broke your downloads or gaming sessions? Did you have other reasons? We'd like to know why you want to do that, so don't hesitate to comment below.