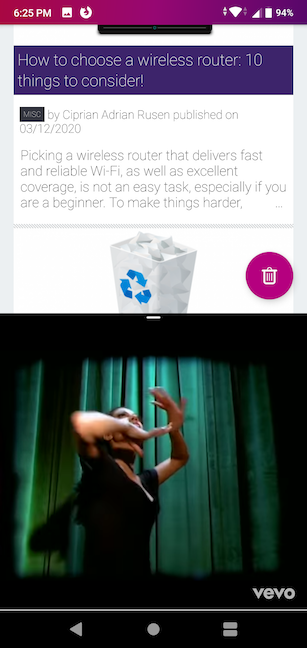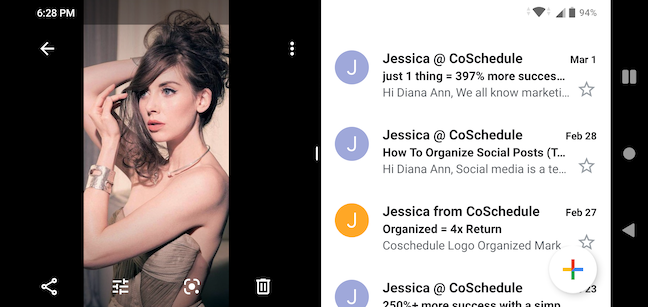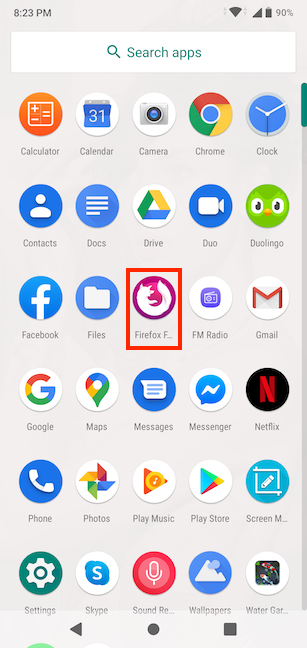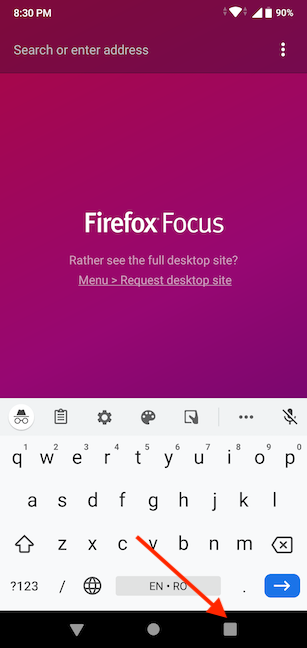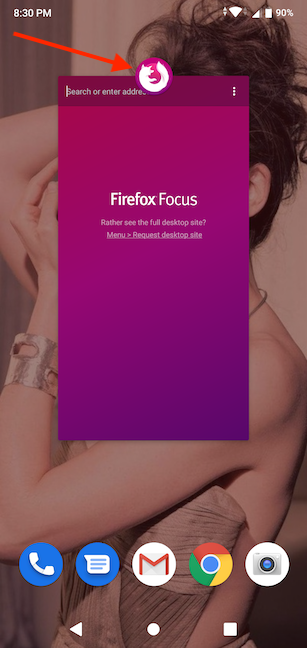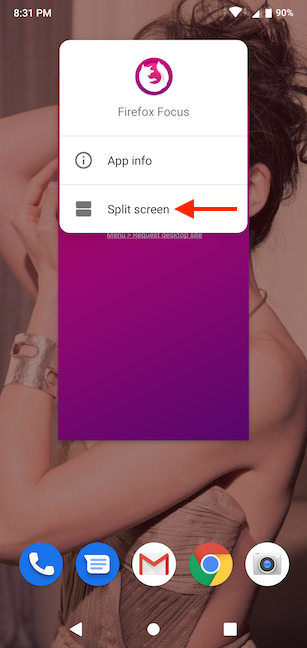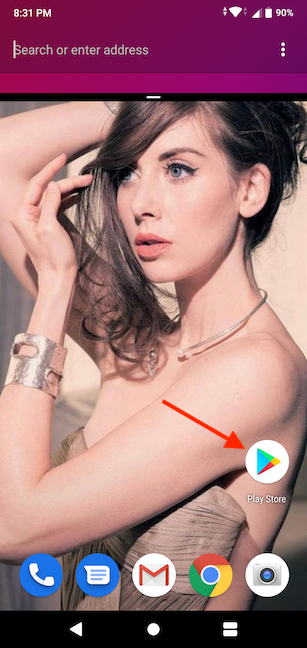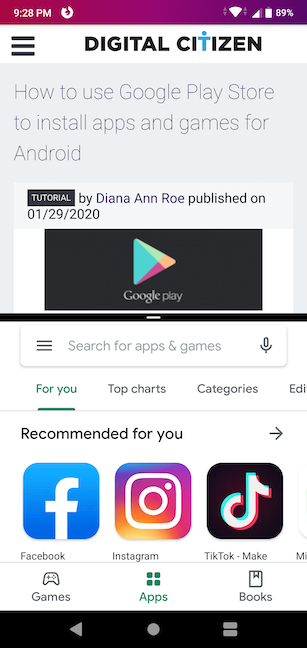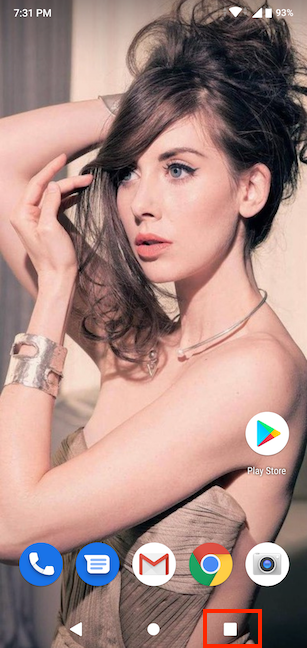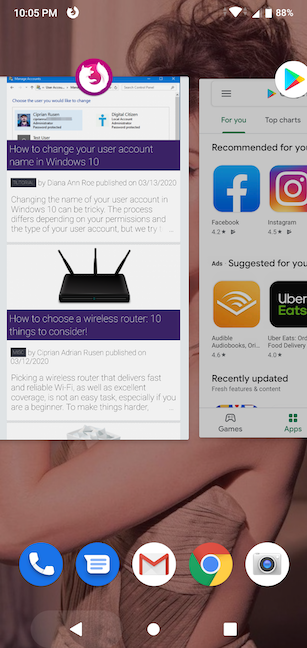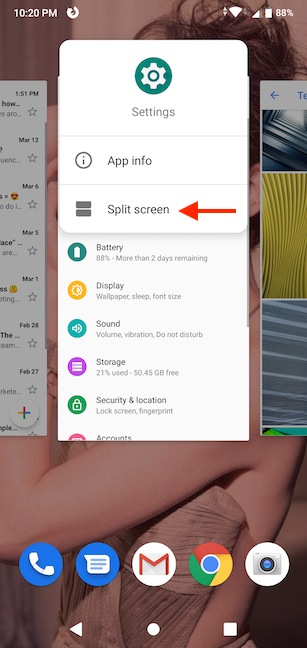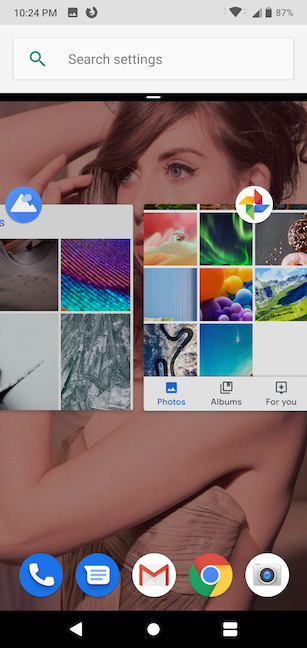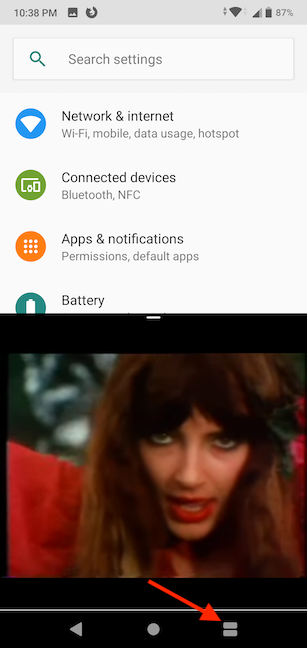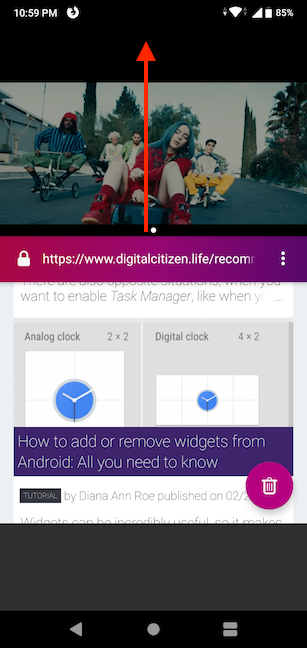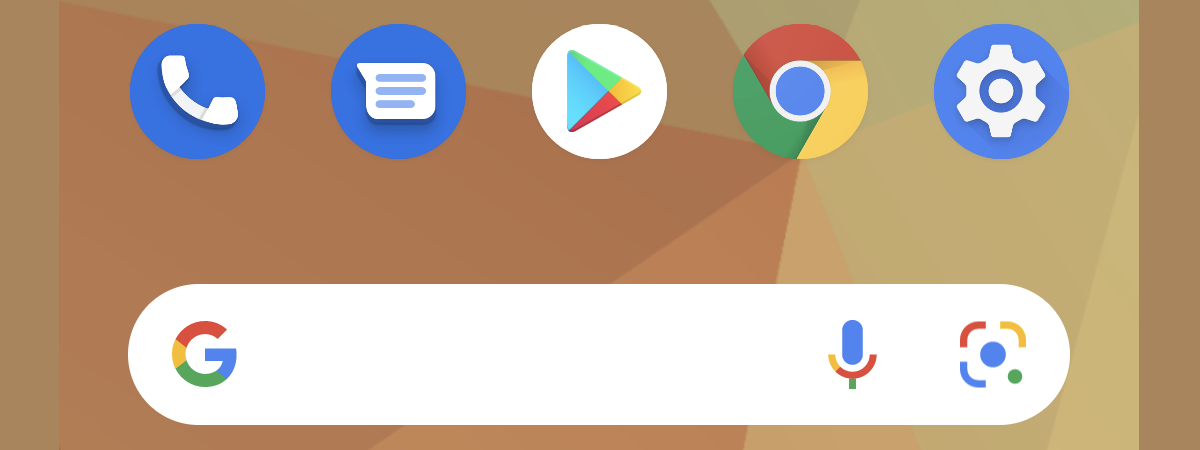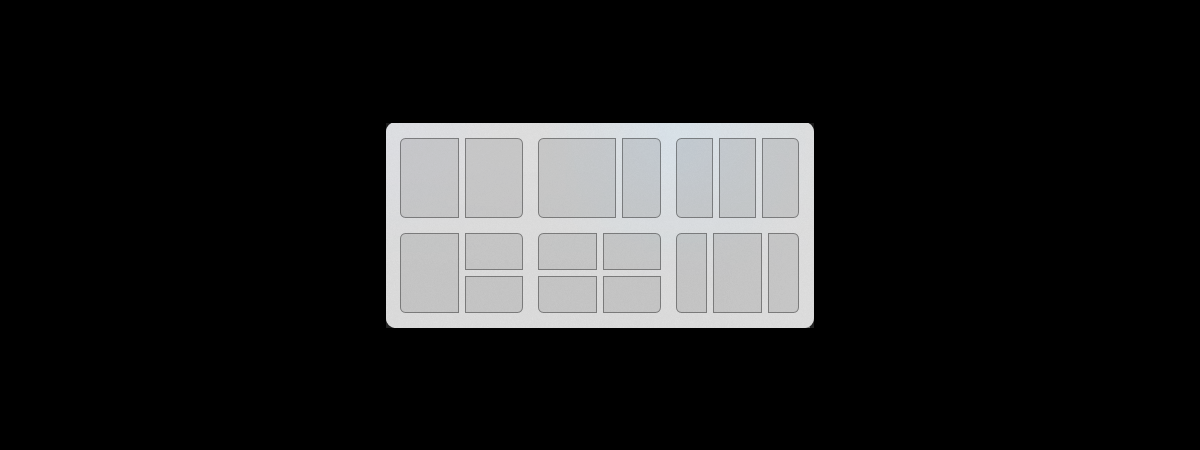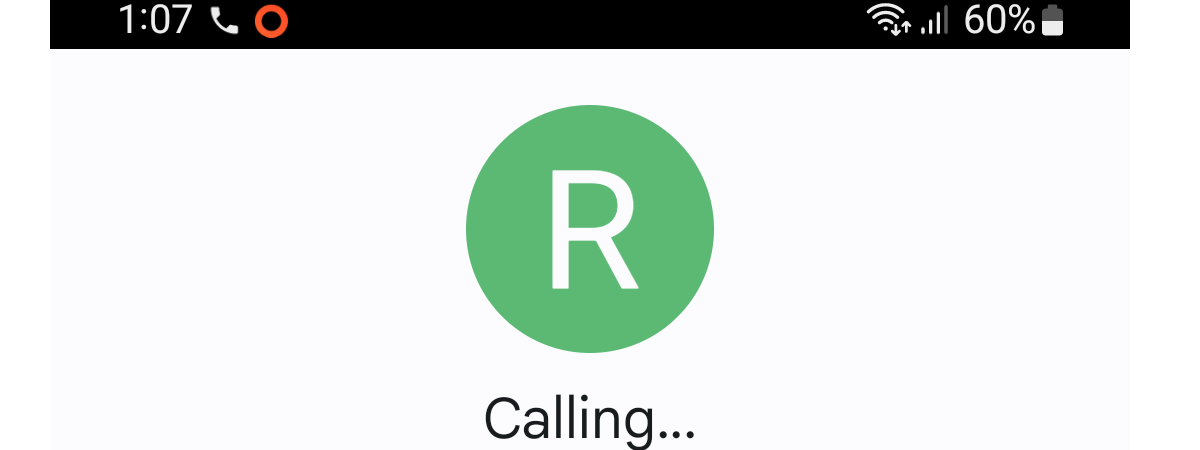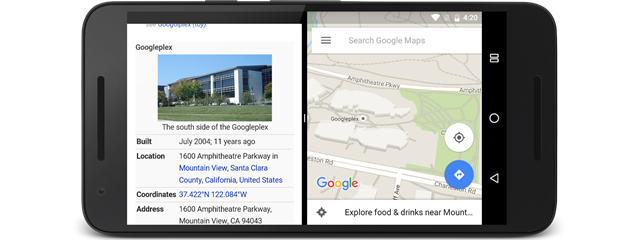
The Android Split screen feature comes in handy whenever you want to have two apps open on your screen at the same time. You can use the Android Split screen to finish watching that hilarious cat video while skimming your work emails. It also saves a lot of back-and-forth when you follow a tutorial for an Android app or feature, as shown in the first part of this article. Regardless of your preferences, this tutorial illustrates how to Split screen on Android to multitask like a pro:
NOTE: For this tutorial, we used an ASUS ZenFone Max Pro device running Android 9 Pie. While the procedures are similar on most Android-powered devices, this tutorial does not cover Huawei phones. If you do not know your Android version, read How to check the Android version on your smartphone or tablet.
The Split screen Android feature explained
Having been around since Android 7 Nougat, Split screen is not a new feature, but it's a fun one to have, especially if you're an avid smartphone user. Whether it's YouTube and Gmail, or Facebook and WhatsApp, the Split screen Android feature lets you avoid human contact twice as efficiently because you now have two apps open on your screen at the same time. 🙂
You can use the Android Split screen in portrait mode, as shown above, to see your apps on top of each other, or you can turn your smartphone 90 degrees and use it in landscape mode to see them side by side.
NOTE: Some apps, like Netflix, your Camera, and most games, do not support Split screen. The Split screen option is missing for these apps, and you get a message that "App does not support split-screen."
How to use the Split screen feature on your Android
Find and tap one of the apps that you want to use in Split screen. We chose to open Firefox Focus.
The Firefox Focus app opens. Press the square Recent items button, located at the bottom of your screen, to the right of the Home button.
This opens the Overview screen. Tap on the app's icon at the top of the window.
This opens a small menu, where you can tap on the Split screen option to start using it.
Your first app is now displayed on top, and you can use the rest of the screen to find and access the second one. Tap on the app you want to be displayed at the bottom of the screen or use its shortcut on the Home screen - we used the Google Play Store shortcut.
You should now have both apps open on your screen.
We used Firefox Focus to view our tutorial about installing new apps and games on the top side of the screen, while opening the Google Play Store on the lower half to follow instructions more easily. Feel free to do the same when you need instructions for your apps.
If you're in the middle of something and suddenly need to multitask, you can enable Android's Split screen for apps that are already open. Wherever you are, press the square button at the bottom of your screen to enter Overview and see all the apps currently open on your Android smartphone.
Slide to scroll through them until you find one of the apps you want.
Then tap on its icon and select Split screen. This time we chose the Settings app.
The app you chose is minimized at the top. Slide to scroll through the rest of your open apps, which are displayed at the bottom of your screen.
TIP: If you get to this point and the other app is not open, press the Home button to navigate to it and launch it. The first app remains attached to the top of the screen while you do this.
When you find the app you are looking for, tap on its preview to display it on the bottom half of your screen. If you chose the wrong app or want to change it with another one, tap on the Split screen button that replaced the Recent items one at the bottom of your screen, and you can select another one.
TIP: Press the Split screen button twice, and the lower half of your screen shows the app you used previously in that spot, while the top app stays in place. This makes it easy to toggle between two apps on the lower half of your screen.
How to exit the Android Split screen
When you are done using the Split screen Android feature, you can exit it easily. First, tap on the black edge that splits the two apps on your screen to grab it. Then, keep your finger on the screen and drag the edge up or down, maximizing the app you want to keep using. In the screenshot below, we chose to keep Firefox Focus over YouTube, so we dragged the edge upwards.
The app you chose to keep now takes up your entire screen, and the Android Split screen is inactive.
Which apps do you plan to use with Split screen?
Now you know how to Split screen on Android, and we hope you find this multitasking tool as useful as we do. Before you close this tab, let us know which two apps do you think you'll be using together the most. Do you plan to use Split screen for fun or to increase efficiency when working from your Android smartphone? Let us know in the comments.