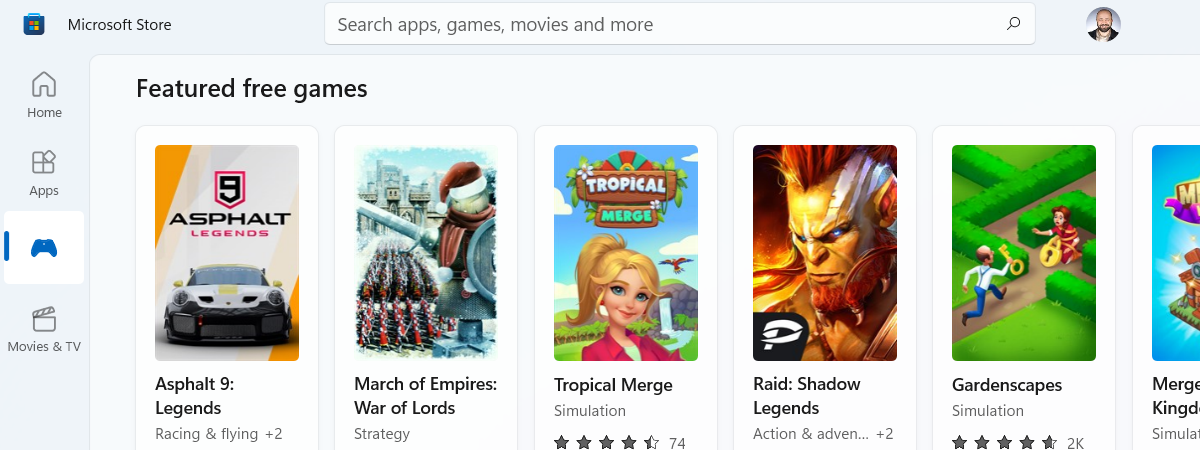The Windows environment is evolving every day, and the Microsoft Store is too. From it, you can purchase games, apps, movies, game passes and subscriptions, Windows themes, fonts, and even devices such as gaming consoles or laptops. Did you know that your purchases are synchronized across all your Windows devices, including your PC, tablet, and even your Xbox console? Once you purchase something from the Microsoft Store, you can access it from all your devices, as long as you are using the same Microsoft account on all of them. To help you get going with the Microsoft Store, here are eleven things that you can do with it in Windows 11 and Windows 10:
NOTE: This article applies to both Windows 10 and Windows 11. If you don’t know what version of Windows you have on your device, read this tutorial: How to tell what Windows I have.
Getting started
In order to access the content, you have to first open the Microsoft Store. One way to do it is by clicking or tapping on its taskbar shortcut. Then, check whether you’re logged into your Microsoft account. The quickest way to tell is by looking at the upper-right corner of the app window. There, you should see an icon that looks like a portrait (or your portrait). Click on it. The drop-down list that appears should look similar to the one in the screenshot below.
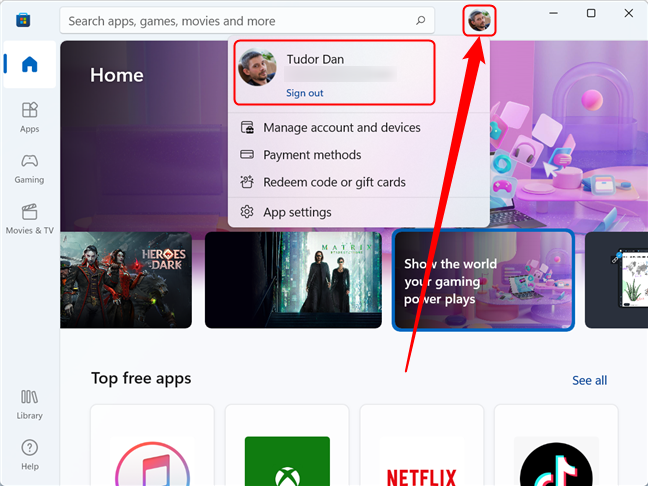
Check if you are signed into your account in Microsoft Store
If instead, you see a Sign in option, you are not signed in. You can either click or tap it to continue the sign-in process, or continue to use the app without an account.
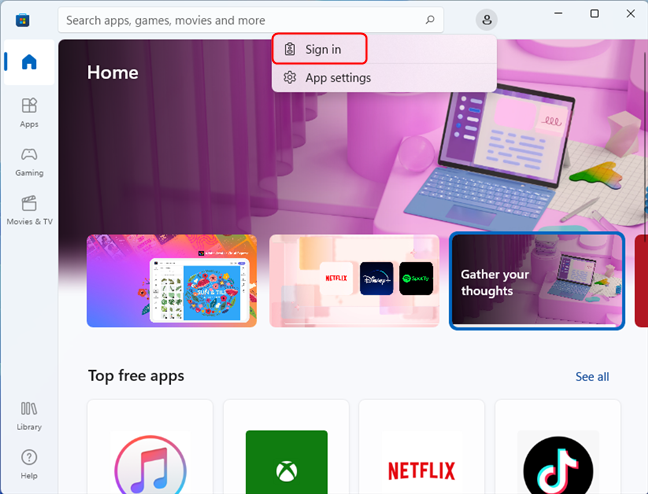
If you see this option, you are not signed in
TIP: We have a detailed article on how to use the Microsoft Store in Windows without a Microsoft account.
1. Search for apps, games, movies, TV shows, and hardware
The easiest way to find something in the Microsoft Store is to use the Search box from the top of the window. Type a keyword, then click or tap the search button or press the Enter key on your keyboard.
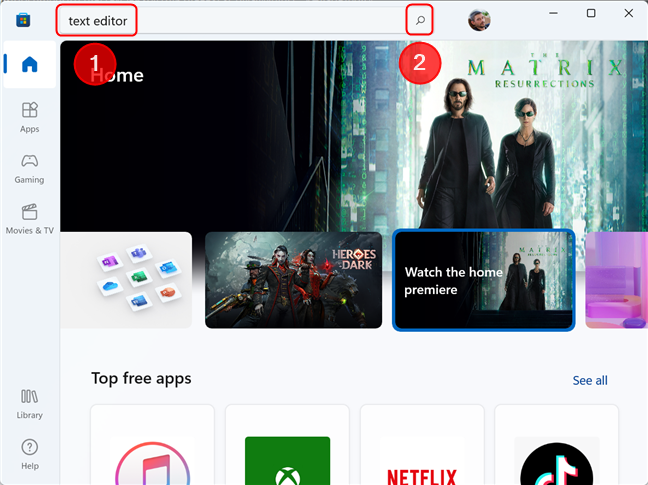
Use the Search feature to find items in the Microsoft Store
The search results may contain many different types of content, like apps, games, books, movies, TV shows, and even hardware or accessories. So, after searching for a keyword, you can choose the department you’re interested in.
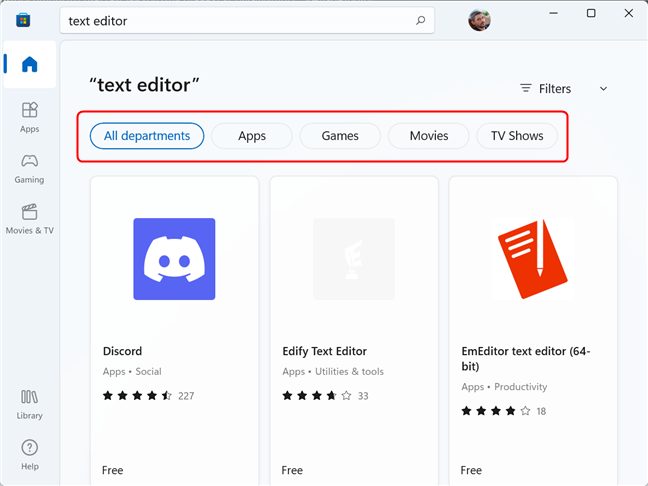
Select the department after performing the search
Alternatively, you can further refine your search by applying filters. Simply click or tap on the Filters button in the upper-right part of the window, then click on one of the filter types to display a drop-down list. Finally, select the filter you want to apply from the list.
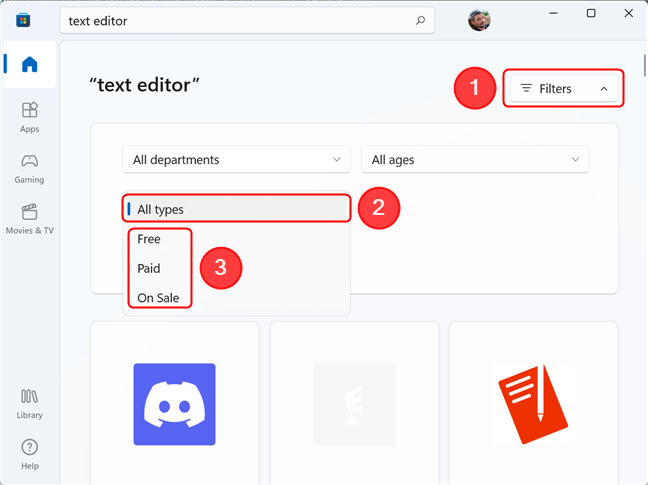
Using filters to narrow your search in Microsoft Store
TIP: Check out all the filters for the active search! Depending on the search term, the number and type of filters changes, and you might stumble upon some great content.
2. Browse for content: Apps, Games, Movies & TV
The Microsoft Store also lets you find content by browsing its catalog. On the left side of the app window, you can see several categories. In all these categories (Home, Apps, Gaming, Movies & TV), the Microsoft Store welcomes you with a series of large tiles with items that Microsoft recommends, as well as with sections like Top, Essential, New, and Best selling. These sections are different, depending on what category you’re in. You can press the See all link next to each section to explore it. Here's a sample of how that looks for the Apps :
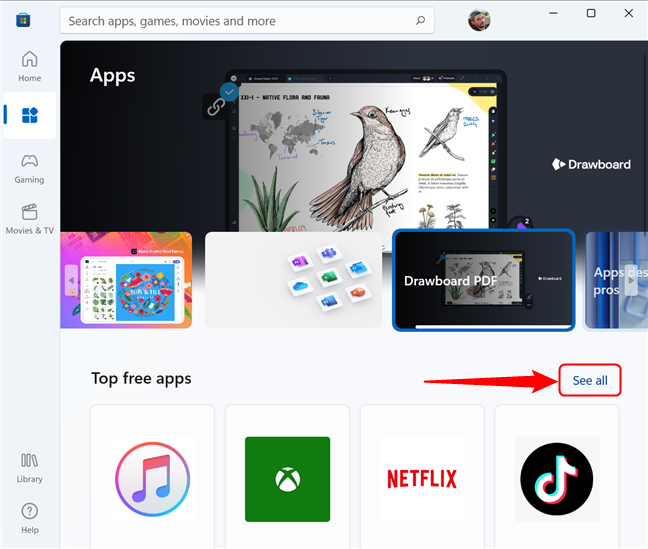
Each category has quite a few sections which can be expanded further
All categories from the Microsoft Store also include some ready-made Collections. For instance, the Movies & TV section offers a Collections page where you can browse movies from the Marvel Cinematic Universe, but also Sales & specials, Disney blockbusters, and so on. These collections are constantly changing, depending on what Microsoft decides to advertise. To access the Collections page, go to the bottom of the Home, Apps, Gaming, or Movies & TV pages, then click or tap on the See all link in the Collections section.
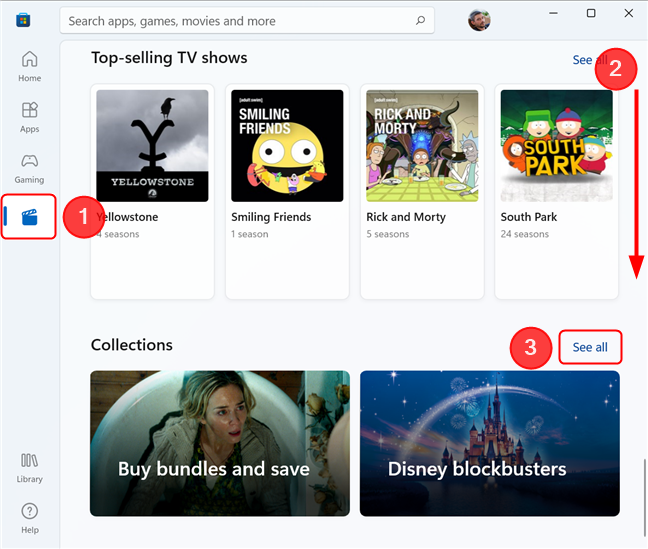
The Collections section in the Microsoft Store
3. Get free apps, games, and other freebies
Even though we are talking about a store, there are lots and lots of free items available. The Microsoft Store is loaded with free applications and games - and do not be misled by the zero price tag, as there are high-quality products out there.
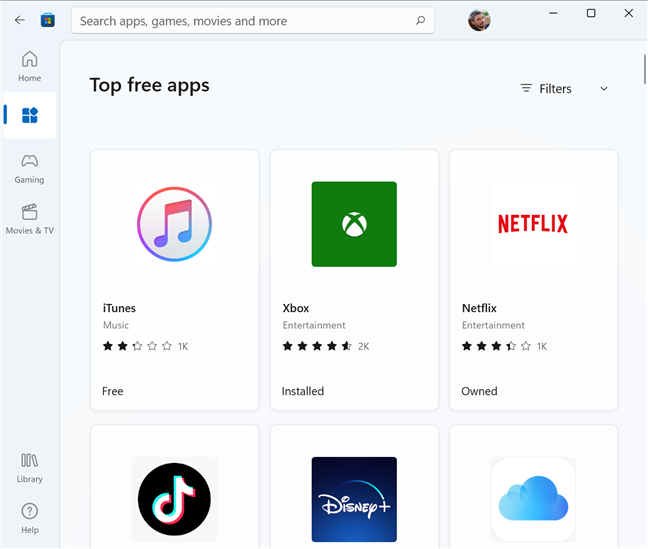
Each category usually has a Top free section
Check the Top free sections of both the Home and the Apps category to try something new. Microsoft offers apps that can be useful to you, based on your browsing, search and app usage history. There are also many free games you can choose from. If the available sections don’t display interesting items, use the Search feature and then apply the Free filter from the Types list.
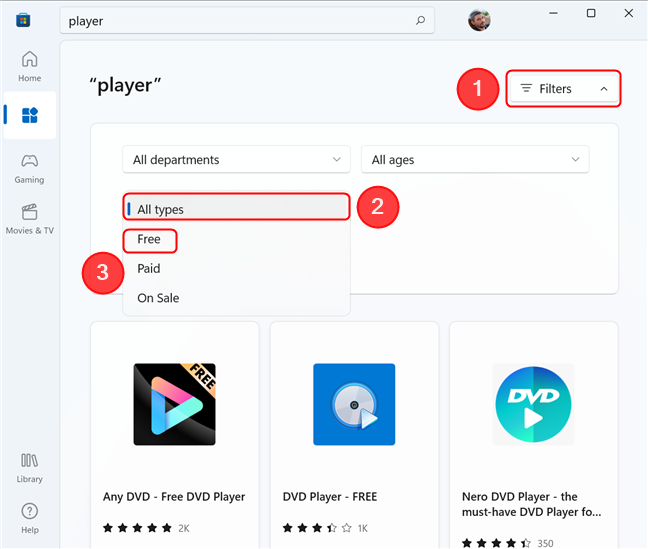
You can use the Search function to look for free apps and games in Microsoft Store
NOTE: Some free apps will require you to be signed into your Microsoft account.
4. Buy content: apps, games, movies, and TV shows
Do you want to own a movie your friends are talking about? Or would you like to play a triple-A game? No problem, the Microsoft Store has lots of premium content to choose from. The Top paid sections have a lot to offer, and the purchase process is straightforward. Often, there are also free trials available.
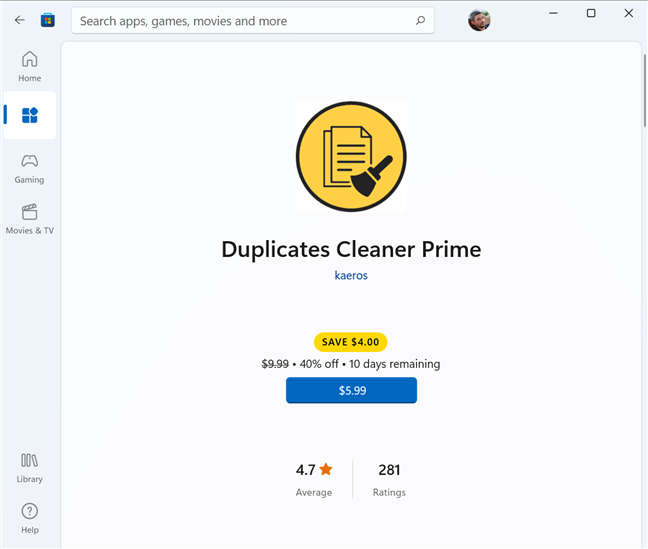
The purchase is a few clicks away
If you are looking for a great movie to watch or the latest episodes from your favorite TV show, the Microsoft Store also has you covered. The purchase process is the same as for apps and games, so you can get what you want in a matter of seconds. Of course, you need to be signed into your Microsoft account to purchase items.
5. Buy, download, and install fonts for documents and presentations
One of the newest departments of the Microsoft Store is Fonts. For now, there is a limited selection of fonts available, but the list will surely grow in time. Simply type “fonts” in the Search box, then type Enter to display them. As always, you can apply a filter (in this case, Fonts) to narrow the search.
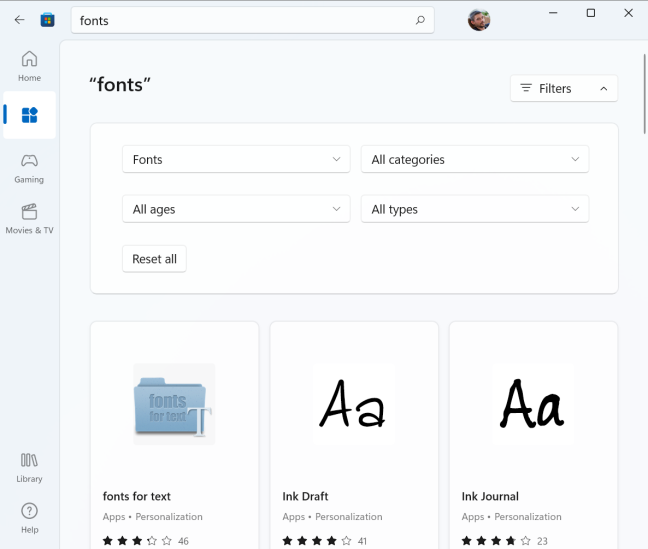
Finding fonts in Microsoft Store
TIP: If you’re using Windows 10, here’s how to view, install, and remove fonts.
6. Get Windows 10 and Windows 11 themes
There are hundreds of Windows themes available in the Microsoft Store, and most of them are free! To view them, go to the Search field and type “windows theme”, then click on the Get your theme button.
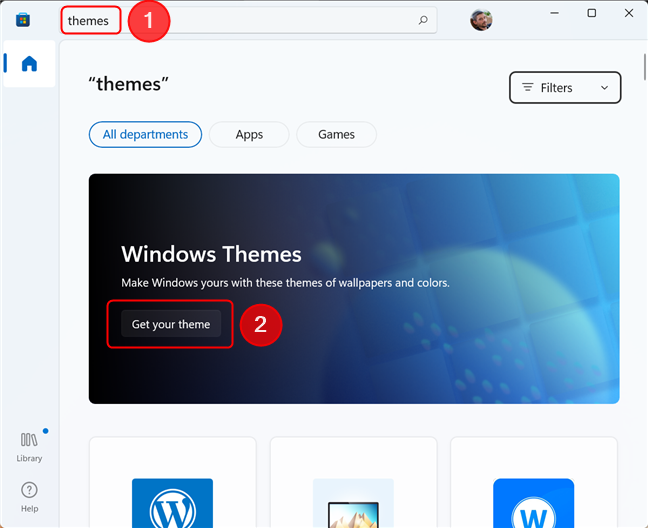
Getting Windows themes from the Microsoft Store
TIP: Do you want more interesting themes for your PC? Here’s an article with 6 more great download locations for free Windows 11 and Windows 10 themes.
7. Buy laptops, tablets, gaming consoles, and other hardware
The Microsoft Store lets you buy hardware such as Surface tablets and accessories, Xbox consoles, but also laptops from Dell, HP, Lenovo, Alienware, and others. You can also use it to find and buy a Windows Mixed Reality headset, headphones, speakers, cameras, and so on. As always, use the Search feature to look for the device, then apply the Devices filter in the Departments list.
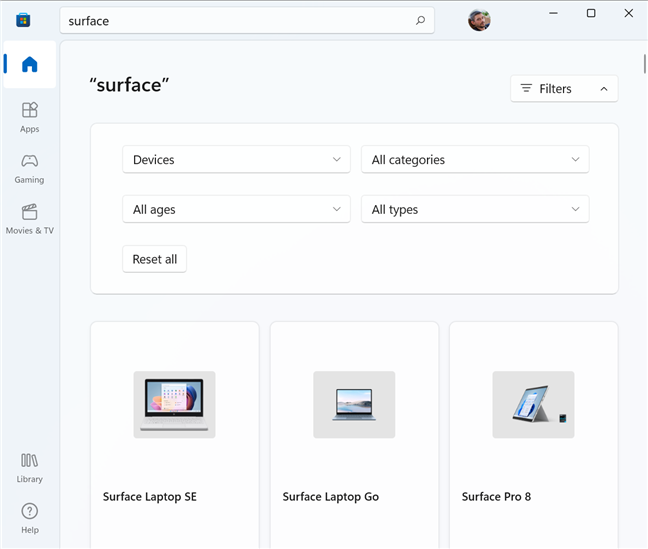
Search for the device, then filter the search if needed
NOTE: Devices don’t have their own category in the Microsoft Store menus but they do show up in the filters available when using search.
8. Pay for content using several payment methods
Let's assume that you just found your favorite game or a great app that you need to have. Paying is easy in the Microsoft Store, if you’re logged into your Microsoft account. You can use several different payment methods, including credit card or debit card, PayPal, and mobile billing. To add a payment method, click or tap on your picture on the upper part of the Microsoft Store, then select Payment methods.
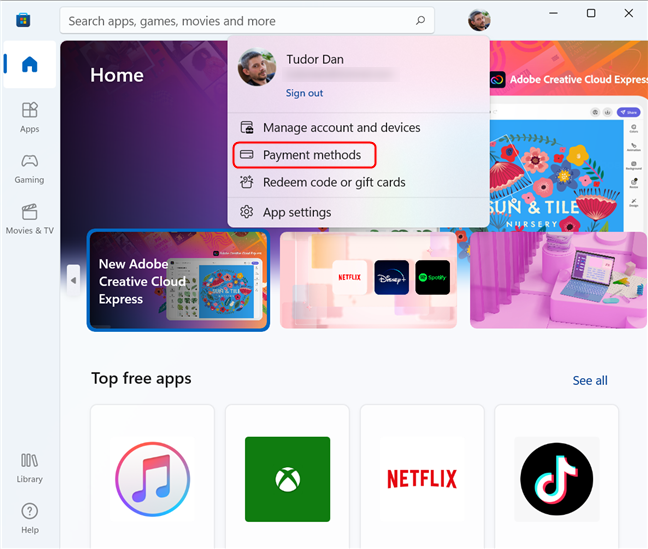
Click the highlighted link to see the payment methods
This opens a webpage in which you can set up your favorite payment method(s). After setting it up, that payment method will be available in the Microsoft Store for purchases.
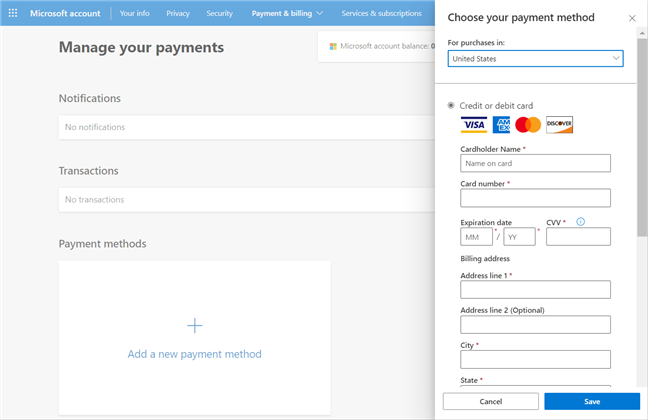
The payment settings page opens in your default browser
9. Access your library of apps, games, movies, and TV shows
Keeping all of your stuff together can be a hell of a job, but the Library makes sorting your stuff easy. On the left side of the Microsoft Store window, you can find a Library button. Click or tap on it. In the next window, you can find a list of your apps, games, movies, and TV shows, regardless of whether you bought them or downloaded them for free. Furthermore, you can filter and sort the items from the dedicated buttons.
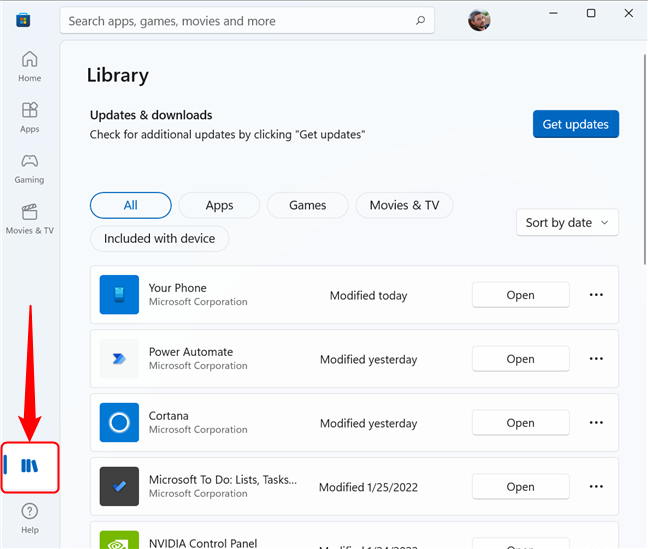
Accessing your Library in the Microsoft Store
Clicking on any item in the list takes you to that app’s page, allowing you to open it or see its details.
10. Update or install your apps and games
Usually, Microsoft Store handles updating apps and games automatically, as long as they are downloaded from it. However, you can also use the Library window to manually update app and games in the Microsoft Store. If you have apps that you previously got from the Microsoft Store but are not installed on the device you’re using, you can also download them from this screen. Simply click on the download button (it looks like a cloud with an arrow pointing down) next to the app.
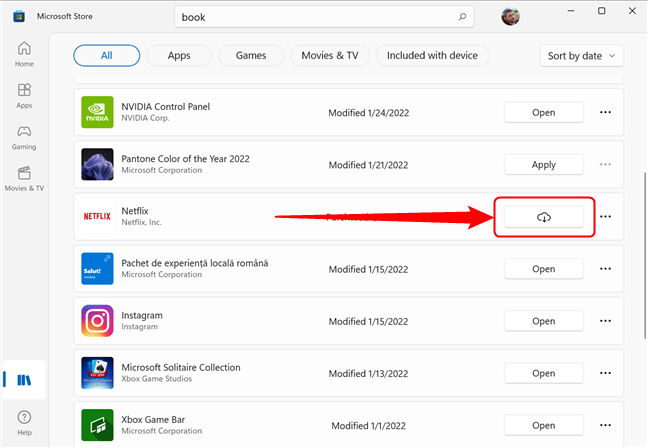
Download previously acquired apps and games in the Microsoft Store
NOTE: You cannot uninstall apps from the Microsoft Store app. If you need help uninstalling an app, here’s an article describing 9 ways to remove desktop programs and Microsoft Store apps in Windows.
11. Configure the Microsoft Store
Thankfully, configuring the Microsoft Store is not a big deal: there are only a few options available, but they can make your life easier if you configure them the way you prefer. To access your settings, click your picture in the upper-right part of the window, and then choose App Settings in the menu that opens.
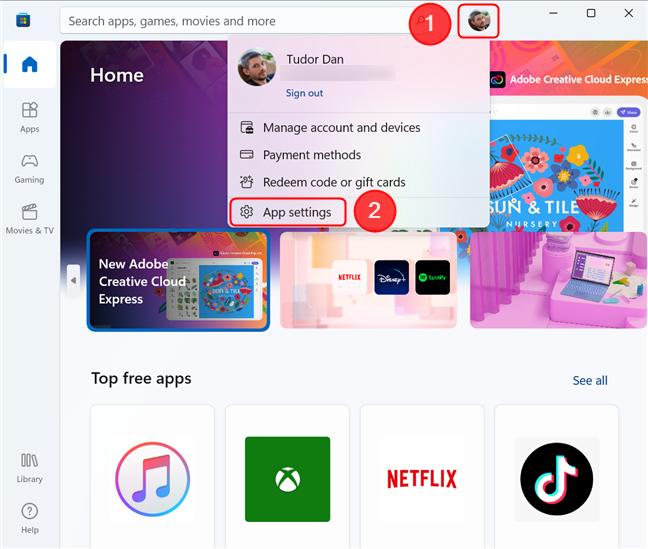
Click on App settings to open the Settings page
By accessing the App Settings, you can toggle just four properties:
- Auto-updating, so your apps and games always have the latest version installed
- Purchase sign-in, so the app doesn’t ask for authentication when buying items. It sacrifices security for comfort, but this might just be the setting you have been looking for
- Offline permissions make the device able to play some games or open apps that have limited licenses, even when the device is offline
- You can also choose to auto-play the presentation videos from each app’s page
On the same page, there are also several links related to License Terms, Store Terms, Privacy Statements, etc.
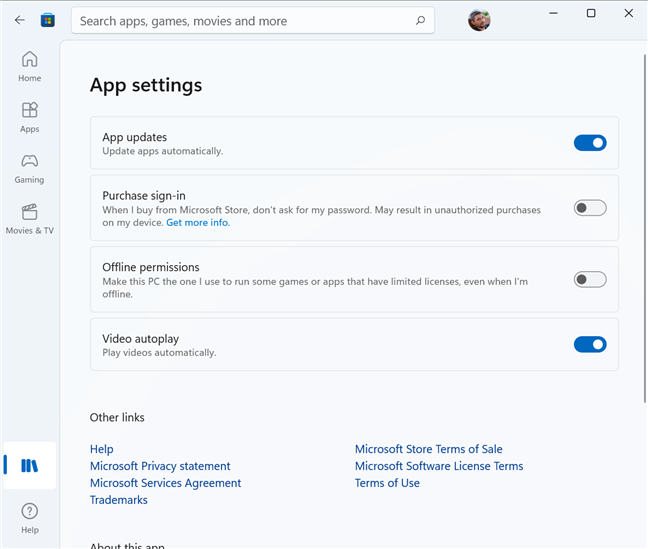
Only a few settings are available for the Microsoft Store app
What do you use the Microsoft Store most often for?
The Microsoft Store from Windows has a simple interface, although navigating through different categories and sections can get a bit confusing. With a growing number of free apps and games, as well as a great selection of movies and TV shows, it can become your one-stop-shop for everything you need on your Windows tablet, laptop, or PC. Now that you have an idea of what the Microsoft Store has to offer, use it for a while and share your experience with us. What is your favorite feature of the Microsoft Store? Do you use it mostly for apps or for games? Did you find other interesting departments? Use the comment section to share your feedback with us.